Khi chúng ta dịch rời hoặc sao chép những mặt hàng và cột, theo đuổi khoác quyết định Excel tiếp tục dịch rời hoặc sao chép toàn bộ tài liệu nhưng mà bọn chúng chứa chấp, bao hàm công thức và độ quý hiếm thành quả, chú mến, format dù và dù ẩn.
Khi chúng ta sao chép những dù với chứa chấp công thức, những tham ô chiếu dù kha khá sẽ không còn được kiểm soát và điều chỉnh. Do tê liệt, nội dung của những dù và của ngẫu nhiên dù nào là trỏ cho tới bọn chúng hoàn toàn có thể hiển Thị phần #REF! . Nếu vấn đề đó xẩy ra, chúng ta có thể kiểm soát và điều chỉnh những tham ô chiếu Theo phong cách tay chân. Để hiểu thêm vấn đề, hãy coi mục Phát hiện nay lỗi nhập công thức.
Bạn đang xem: cách di chuyển cột trong excel
Bạn hoàn toàn có thể sử dụng mệnh lệnh Cắt hoặc mệnh lệnh Sao chép nhằm dịch rời hoặc sao chép những dù, mặt hàng và cột vẫn lựa chọn tuy nhiên chúng ta cũng hoàn toàn có thể dịch rời hoặc sao chép bọn chúng tự con chuột.
Theo khoác quyết định, Excel tiếp tục hiển thị nút Tùy chọn Dán. Nếu bạn phải hiển thị lại tệp, hãy tiếp cận Nâng cao nhập Tùy lựa chọn Excel. Để hiểu thêm vấn đề, hãy coi Tùy lựa chọn nâng lên.
-
Chọn dù, mặt hàng hoặc cột nhưng mà mình muốn dịch rời hoặc sao chép.
-
Thực hiện nay một trong mỗi thao tác sau đây:
-
Để dịch rời mặt hàng hoặc cột, trên tab Trang đầu, nhập group Bảng tạm thời, bấm vào Cắt
 hoặc nhấn CTRL+X.
hoặc nhấn CTRL+X. -
Để sao chép mặt hàng hoặc cột, trên tab Trang đầu, nhập group Bảng tạm thời, bấm sao chép
 hoặc nhấn CTRL+C.
hoặc nhấn CTRL+C.
-
-
Bấm con chuột nên nhập mặt hàng hoặc cột bên dưới hoặc ở bên phải địa điểm mình muốn dịch rời hoặc sao chép vùng lựa chọn, rồi tiến hành một trong những thao tác sau:
-
Khi chúng ta đang được dịch rời mặt hàng hoặc cột, nhấp vào Chèn Các dù Đã cắt.
-
Khi chúng ta đang được sao chép mặt hàng hoặc cột, nhấp vào Chèn Các dù Đã sao chép.
Mẹo: Để di chuyển hoặc sao một vùng chọn thanh lịch một trang tính hoặc sổ làm việc khác, hãy bấm tab trang tính khác hoặc chuyển thanh lịch sổ làm việc khác rồi chọn dù phía bên trên mặt mũi trái của vùng dán.
-
Lưu ý: Excel tiếp tục hiển thị viền di vận động xung quanh những dù và được hạn chế hoặc sao chép. Để diệt quăng quật viền dịch rời, hãy nhấn Esc.
Theo khoác quyết định, việc sửa bằng phương pháp kéo và thả sẽ tiến hành nhảy nhằm chúng ta có thể người sử dụng con chuột nhằm dịch rời và sao chép những dù.
-
Chọn mặt hàng hoặc cột nhưng mà mình muốn dịch rời hoặc sao chép.
-
Hãy tiến hành một trong mỗi thao tác sau:
-
Cắt và thay cho thế Trỏ cho tới viền của vùng lựa chọn. Khi con cái trỏ trở nên con cái trỏ dịch rời
 , hãy kéo mặt hàng hoặc cột cho tới một địa điểm không giống. Excel tiếp tục chú ý chúng ta nếu khách hàng quyết định thay cho thế cột. Nhấn Hủy bỏ nhằm tách thay cho thế.
, hãy kéo mặt hàng hoặc cột cho tới một địa điểm không giống. Excel tiếp tục chú ý chúng ta nếu khách hàng quyết định thay cho thế cột. Nhấn Hủy bỏ nhằm tách thay cho thế. -
Sao chép và thay cho thế Nhấn lưu giữ phím CTRL trong những khi trỏ nhập viền của vùng lựa chọn. Khi con cái trỏ con chuột trở nên con cái trỏ sao chép
 , hãy kéo mặt hàng hoặc cột cho tới một địa điểm không giống. Excel ko chú ý chúng ta nếu khách hàng quyết định thay cho thế cột. Nhấn CTRL+Z nếu khách hàng không thích thay cho thế mặt hàng hoặc cột.
, hãy kéo mặt hàng hoặc cột cho tới một địa điểm không giống. Excel ko chú ý chúng ta nếu khách hàng quyết định thay cho thế cột. Nhấn CTRL+Z nếu khách hàng không thích thay cho thế mặt hàng hoặc cột. -
Cắt và chèn Nhấn lưu giữ SHIFT trong những khi trỏ nhập viền của vùng lựa chọn. Khi con cái trỏ trở nên con cái trỏ dịch rời
 , hãy kéo mặt hàng hoặc cột cho tới một địa điểm không giống.
, hãy kéo mặt hàng hoặc cột cho tới một địa điểm không giống. -
Sao chép và chèn Nhấn lưu giữ SHIFT và CTRL trong những khi trỏ nhập viền của vùng lựa chọn. Khi con cái trỏ trở nên con cái trỏ dịch rời
 , hãy kéo mặt hàng hoặc cột cho tới một địa điểm không giống.
, hãy kéo mặt hàng hoặc cột cho tới một địa điểm không giống.
Lưu ý: Hãy đảm nói rằng chúng ta nhấn lưu giữ ctrl hoặc SHIFT trong những khi tiến hành thao tác kéo và thả. Nếu chúng ta nhả CTRL hoặc SHIFT trước lúc nhả nút con chuột, các bạn sẽ dịch rời mặt hàng hoặc cột thay cho sao chép bọn chúng.
-
Lưu ý: Bạn ko thể dịch rời hoặc sao chép những mặt hàng và cột ko ngay lập tức kề tự con chuột.
Nếu một vài ba dù, mặt hàng hoặc cột bên trên trang tính ko được hiển thị, chúng ta có thể lựa chọn sao chép toàn bộ những dù hoặc chỉ sao chép những dù hiển thị. Ví dụ: chúng ta có thể lựa chọn chỉ sao chép tài liệu tóm lược được hiện trên một trang tính được viền phía ngoài.
-
Chọn mặt hàng hoặc cột nhưng mà mình muốn dịch rời hoặc sao chép.
-
Trên tab Trang đầu, nhập group Sửa, bấm Tìm & Chọn, rồi bấm Đến Đặc biệt.
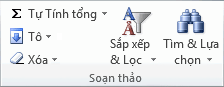
-
Dưới Chọn, hãy bấm Chỉ những dù nom thấy, rồi bấm OK.
-
Trên tab Trang đầu, nhập group Bảng tạm , bấm sao chép
 hoặc nhấn Ctrl+C. .
hoặc nhấn Ctrl+C. . -
Chọn dù bên trên cùng mặt mũi trái của vùng dán.
Mẹo: Để di chuyển hoặc sao một vùng chọn thanh lịch một trang tính hoặc sổ làm việc khác, hãy bấm tab trang tính khác hoặc chuyển thanh lịch sổ làm việc khác rồi chọn dù phía bên trên mặt mũi trái của vùng dán.
-
Trên tab Trang đầu, nhập nhóm Bảng tạm , bấm vào
 hoặc nhấn Ctrl+V.
hoặc nhấn Ctrl+V.Nếu chúng ta nhấp vào mũi thương hiệu mặt mũi dưới Dán
 , chúng ta có thể lựa chọn từ là một vài ba tùy lựa chọn dán nhằm vận dụng cho tới vùng lựa chọn của tớ.
, chúng ta có thể lựa chọn từ là một vài ba tùy lựa chọn dán nhằm vận dụng cho tới vùng lựa chọn của tớ.
Excel tiếp tục dán tài liệu vẫn sao chép nhập những cột hoặc những mặt hàng liên tục. Nếu vùng dán với chứa chấp những cột và mặt hàng ẩn, chúng ta có thể nên diệt ẩn vùng dán nhằm coi toàn bộ những dù vẫn sao chép.
Khi chúng ta sao chép hoặc dán tài liệu ẩn hoặc vẫn thanh lọc vào một trong những phần mềm không giống hoặc một phiên bạn dạng Excel không giống thì chỉ những dù hiển thị vừa mới được sao chép.
-
Chọn mặt hàng hoặc cột nhưng mà mình muốn dịch rời hoặc sao chép.
-
Trên tab Trang đầu, nhập group Bảng tạm , bấm sao chép
 hoặc nhấn Ctrl+C.
hoặc nhấn Ctrl+C. -
Chọn dù bên trên cùng mặt mũi trái của vùng dán.
-
Trên tab Trang đầu , nhập group Bảng tạm thời, nhấp vào mũi thương hiệu mặt mũi dưới Dán
 , rồi bấm Dán Đặc biệt.
, rồi bấm Dán Đặc biệt. -
Chọn vỏ hộp kiểm Bỏ qua chuyện dù trống.
-
Bấm lưu ban con chuột nhập dù với chứa chấp tài liệu mình muốn dịch rời hoặc sao chép. Quý Khách cũng hoàn toàn có thể sửa đổi và lựa chọn tài liệu dù nhập thanh công thức.
-
Chọn mặt hàng hoặc cột nhưng mà mình muốn dịch rời hoặc sao chép.
-
Trên tab Trang đầu, nhập nhóm Bảng tạm, hãy tiến hành một trong những thao tác sau:
-
Để dịch rời lựa lựa chọn, bấm vào Cắt
 hoặc nhấn Ctrl+X.
hoặc nhấn Ctrl+X. -
Để sao chép vùng lựa chọn, bấm Sao
 hoặc nhấn Ctrl+C.
hoặc nhấn Ctrl+C.
-
-
Trong dù, hãy bấm địa điểm mình muốn dán những ký tự động hoặc bấm lưu ban con chuột vào một trong những dù không giống nhằm dịch rời hoặc sao chép tài liệu.
-
Trên tab Trang đầu, nhập nhóm Bảng tạm , bấm vào
 hoặc nhấn Ctrl+V.
hoặc nhấn Ctrl+V. -
Nhấn ENTER.
Lưu ý: Khi chúng ta bấm lưu ban con chuột vào một trong những dù hoặc nhấn F2 nhằm sửa dù hiện nay hoạt, những phím mũi thương hiệu chỉ hoạt động và sinh hoạt nhập dù tê liệt. Để người sử dụng những phím mũi thương hiệu nhằm dịch rời cho tới một dù không giống, trước tiên nhấn Enter nhằm hoàn thiện việc thay cho thay đổi dù hiện nay hoạt.
Khi dán tài liệu vẫn sao chép, chúng ta có thể tiến hành ngẫu nhiên thao tác nào là sau đây:
-
Chỉ dán format dù, như màu sắc phông hoặc màu sắc tô (và ko dán nội dung của những ô).
-
Chuyển thay đổi từng công thức nhập dù thanh lịch những độ quý hiếm đo lường và tính toán nhưng mà ko ghi đè lên trên format vẫn với.
-
Chỉ dán công thức (và ko dán những độ quý hiếm tính toán).
Quy trình
-
Chọn mặt hàng hoặc cột nhưng mà mình muốn dịch rời hoặc sao chép.
-
Trên tab Trang đầu, nhập group Bảng tạm , bấm sao chép
 hoặc nhấn Ctrl+C.
hoặc nhấn Ctrl+C.
-
Chọn dù ở góc cạnh bên trên phía bên trái vùng dán hoặc dù bên trên tê liệt mình muốn dán độ quý hiếm, format dù hoặc công thức.
-
Trên tab Trang đầu , nhập group Bảng tạm thời, nhấp vào mũi thương hiệu mặt mũi dưới Dán
 , rồi tiến hành một trong những thao tác sau:
, rồi tiến hành một trong những thao tác sau:-
Để dán chỉ độ quý hiếm, hãy bấm Giá trị.
-
Để dán chỉ định và hướng dẫn dạng dù, hãy bấm Định dạng.
-
Để dán chỉ công thức, hãy bấm Công thức.
-
Khi chúng ta dán tài liệu vẫn sao chép, tài liệu được dán tiếp tục người sử dụng thiết đặt điều phạm vi cột của những dù đích. Để sửa phạm vi cột gom bọn chúng khớp với những dù mối cung cấp, hãy thực hiên theo đuổi quá trình này.
-
Chọn mặt hàng hoặc cột nhưng mà mình muốn dịch rời hoặc sao chép.
-
Trên tab Trang đầu, nhập nhóm Bảng tạm, hãy tiến hành một trong những thao tác sau:
-
Để dịch rời dù, bấm vào Cắt
 hoặc nhấn Ctrl+X.
hoặc nhấn Ctrl+X. -
Để sao chép dù, hãy bấm Sao
 hoặc nhấn Ctrl+C.
hoặc nhấn Ctrl+C.
-
-
Chọn dù bên trên cùng mặt mũi trái của vùng dán.
Mẹo: Để di chuyển hoặc sao một vùng chọn thanh lịch một trang tính hoặc sổ làm việc khác, hãy bấm tab trang tính khác hoặc chuyển thanh lịch sổ làm việc khác rồi chọn dù phía bên trên mặt mũi trái của vùng dán.
-
Trên tab Trang đầu, nhập group Bảng tạm thời, nhấp vào mũi thương hiệu mặt mũi dưới Dán
 , rồi bấm Giữ Chiều rộng lớn Cột Nguồn.
, rồi bấm Giữ Chiều rộng lớn Cột Nguồn.Xem thêm: android studio download
Bạn hoàn toàn có thể sử dụng mệnh lệnh Cắt hoặc mệnh lệnh Sao chép nhằm dịch rời hoặc sao chép những dù, mặt hàng và cột vẫn lựa chọn tuy nhiên chúng ta cũng hoàn toàn có thể dịch rời hoặc sao chép bọn chúng tự con chuột.
-
Chọn dù, mặt hàng hoặc cột nhưng mà mình muốn dịch rời hoặc sao chép.
-
Thực hiện nay một trong mỗi thao tác sau đây:
-
Để dịch rời mặt hàng hoặc cột, trên tab Trang đầu, nhập group Bảng tạm thời, bấm vào Cắt
 hoặc nhấn CTRL+X.
hoặc nhấn CTRL+X. -
Để sao chép mặt hàng hoặc cột, trên tab Trang đầu, nhập group Bảng tạm thời, bấm sao chép
 hoặc nhấn CTRL+C.
hoặc nhấn CTRL+C.
-
-
Bấm con chuột nên nhập mặt hàng hoặc cột bên dưới hoặc ở bên phải địa điểm mình muốn dịch rời hoặc sao chép vùng lựa chọn, rồi tiến hành một trong những thao tác sau:
-
Khi chúng ta đang được dịch rời mặt hàng hoặc cột, nhấp vào Chèn Các dù Đã cắt.
-
Khi chúng ta đang được sao chép mặt hàng hoặc cột, nhấp vào Chèn Các dù Đã sao chép.
Mẹo: Để di chuyển hoặc sao một vùng chọn thanh lịch một trang tính hoặc sổ làm việc khác, hãy bấm tab trang tính khác hoặc chuyển thanh lịch sổ làm việc khác rồi chọn dù phía bên trên mặt mũi trái của vùng dán.
-
Lưu ý: Excel tiếp tục hiển thị viền di vận động xung quanh những dù và được hạn chế hoặc sao chép. Để diệt quăng quật viền dịch rời, hãy nhấn Esc.
-
Chọn mặt hàng hoặc cột nhưng mà mình muốn dịch rời hoặc sao chép.
-
Hãy tiến hành một trong mỗi thao tác sau:
-
Cắt và chèn Trỏ cho tới viền của vùng lựa chọn. Khi con cái trỏ trở nên một con cái trỏ
 , hãy kéo mặt hàng hoặc cột tê liệt cho tới một địa điểm khác
, hãy kéo mặt hàng hoặc cột tê liệt cho tới một địa điểm khác -
Cắt và thay cho thế Nhấn lưu giữ SHIFT trong những khi trỏ nhập viền của vùng lựa chọn. Khi con cái trỏ trở nên một con cái trỏ di
 , hãy kéo mặt hàng hoặc cột cho tới một địa điểm không giống. Excel tiếp tục chú ý chúng ta nếu khách hàng quyết định thay cho thế một mặt hàng hoặc cột. Nhấn Hủy bỏ nhằm tách thay cho thế.
, hãy kéo mặt hàng hoặc cột cho tới một địa điểm không giống. Excel tiếp tục chú ý chúng ta nếu khách hàng quyết định thay cho thế một mặt hàng hoặc cột. Nhấn Hủy bỏ nhằm tách thay cho thế. -
Sao chép và chèn Nhấn lưu giữ phím CTRL trong những khi trỏ nhập viền của vùng lựa chọn. Khi con cái trỏ trở nên một con cái trỏ di
 , hãy kéo mặt hàng hoặc cột cho tới một địa điểm không giống.
, hãy kéo mặt hàng hoặc cột cho tới một địa điểm không giống. -
Sao chép và thay cho thế Nhấn lưu giữ SHIFT và CTRL trong những khi trỏ nhập viền của vùng lựa chọn. Khi con cái trỏ trở nên một con cái trỏ di
 , hãy kéo mặt hàng hoặc cột cho tới một địa điểm không giống. Excel tiếp tục chú ý chúng ta nếu khách hàng quyết định thay cho thế một mặt hàng hoặc cột. Nhấn Hủy bỏ nhằm tách thay cho thế.
, hãy kéo mặt hàng hoặc cột cho tới một địa điểm không giống. Excel tiếp tục chú ý chúng ta nếu khách hàng quyết định thay cho thế một mặt hàng hoặc cột. Nhấn Hủy bỏ nhằm tách thay cho thế.
Lưu ý: Hãy đảm nói rằng chúng ta nhấn lưu giữ ctrl hoặc SHIFT trong những khi tiến hành thao tác kéo và thả. Nếu chúng ta nhả CTRL hoặc SHIFT trước lúc nhả nút con chuột, các bạn sẽ dịch rời mặt hàng hoặc cột thay cho sao chép bọn chúng.
-
Lưu ý: Bạn ko thể dịch rời hoặc sao chép những mặt hàng và cột ko ngay lập tức kề tự con chuột.
-
Bấm lưu ban con chuột nhập dù với chứa chấp tài liệu mình muốn dịch rời hoặc sao chép. Quý Khách cũng hoàn toàn có thể sửa đổi và lựa chọn tài liệu dù nhập thanh công thức.
-
Chọn mặt hàng hoặc cột nhưng mà mình muốn dịch rời hoặc sao chép.
-
Trên tab Trang đầu, nhập nhóm Bảng tạm, hãy tiến hành một trong những thao tác sau:
-
Để dịch rời lựa lựa chọn, bấm vào Cắt
 hoặc nhấn Ctrl+X.
hoặc nhấn Ctrl+X. -
Để sao chép vùng lựa chọn, bấm Sao
 hoặc nhấn Ctrl+C.
hoặc nhấn Ctrl+C.
-
-
Trong dù, hãy bấm địa điểm mình muốn dán những ký tự động hoặc bấm lưu ban con chuột vào một trong những dù không giống nhằm dịch rời hoặc sao chép tài liệu.
-
Trên tab Trang đầu, nhập nhóm Bảng tạm , bấm vào
 hoặc nhấn Ctrl+V.
hoặc nhấn Ctrl+V. -
Nhấn ENTER.
Lưu ý: Khi chúng ta bấm lưu ban con chuột vào một trong những dù hoặc nhấn F2 nhằm sửa dù hiện nay hoạt, những phím mũi thương hiệu chỉ hoạt động và sinh hoạt nhập dù tê liệt. Để người sử dụng những phím mũi thương hiệu nhằm dịch rời cho tới một dù không giống, trước tiên nhấn Enter nhằm hoàn thiện việc thay cho thay đổi dù hiện nay hoạt.
Khi dán tài liệu vẫn sao chép, chúng ta có thể tiến hành ngẫu nhiên thao tác nào là sau đây:
-
Chỉ dán format dù, như màu sắc phông hoặc màu sắc tô (và ko dán nội dung của những ô).
-
Chuyển thay đổi từng công thức nhập dù thanh lịch những độ quý hiếm đo lường và tính toán nhưng mà ko ghi đè lên trên format vẫn với.
-
Chỉ dán công thức (và ko dán những độ quý hiếm tính toán).
Quy trình
-
Chọn mặt hàng hoặc cột nhưng mà mình muốn dịch rời hoặc sao chép.
-
Trên tab Trang đầu, nhập group Bảng tạm , bấm sao chép
 hoặc nhấn Ctrl+C.
hoặc nhấn Ctrl+C.
-
Chọn dù ở góc cạnh bên trên phía bên trái vùng dán hoặc dù bên trên tê liệt mình muốn dán độ quý hiếm, format dù hoặc công thức.
-
Trên tab Trang đầu , nhập group Bảng tạm thời, nhấp vào mũi thương hiệu mặt mũi dưới Dán
 , rồi tiến hành một trong những thao tác sau:
, rồi tiến hành một trong những thao tác sau:-
Để chỉ dán độ quý hiếm, hãy bấm Dán Giá trị.
-
Để dán chỉ định và hướng dẫn dạng dù, hãy bấm Dán Định dạng.
-
Để chỉ dán công thức, hãy bấm Dán Công thức.
-
Bạn hoàn toàn có thể dịch rời hoặc sao chép những dù, mặt hàng và cột vẫn lựa chọn bằng phương pháp dùng con chuột và Hoán đổi.
-
Chọn dù hoặc phạm vi dù mình muốn dịch rời hoặc sao chép.
-
Trỏ cho tới viền của dù hoặc dải dù chúng ta vẫn lựa chọn.
-
Khi con cái trỏ trở nên hình
 , hãy tiến hành một trong những thao tác sau:
, hãy tiến hành một trong những thao tác sau:
|
Để |
Thực hiện nay như sau |
|---|---|
|
Di đem ô |
Kéo những dù cho tới một địa điểm không giống. |
|
Sao chép ô |
Nhấn và lưu giữ OPTION và kéo những dù cho tới một địa điểm không giống. |
Lưu ý: Khi chúng ta kéo hoặc dán dù nhập địa điểm mới nhất, nếu như với tài liệu tồn bên trên trước ở địa điểm tê liệt, Excel tiếp tục ghi đè tài liệu gốc.
-
Chọn mặt hàng hoặc cột nhưng mà mình muốn dịch rời hoặc sao chép.
-
Trỏ cho tới viền của dù hoặc dải dù chúng ta vẫn lựa chọn.
-
Khi con cái trỏ trở nên hình
 , hãy tiến hành một trong những thao tác sau:
, hãy tiến hành một trong những thao tác sau:
|
Để |
Thực hiện nay như sau |
|---|---|
|
Di giao hàng hoặc cột |
Kéo mặt hàng hoặc cột cho tới một địa điểm không giống. |
|
Sao chép mặt hàng hoặc cột |
Nhấn và lưu giữ OPTION và kéo mặt hàng hoặc cột cho tới một địa điểm không giống. |
|
Di đem hoặc sao chép tài liệu trong số những mặt hàng hoặc cột hiện nay có |
Nhấn lưu giữ SHIFT và kéo mặt hàng hoặc cột của công ty trong số những mặt hàng hoặc cột hiện nay với. Excel tạo nên khoảng tầm trống không cho tới mặt hàng hoặc cột mới nhất. |
-
Sao chép những mặt hàng hoặc cột nhưng mà mình muốn hoán thay đổi.
-
Chọn dù đích (ô trước tiên của mặt hàng hoặc cột nhưng mà mình muốn dán tài liệu của mình) cho những mặt hàng hoặc cột nhưng mà chúng ta đang được quy đổi.
-
Trên tab Trang đầu , mặt mũi dưới Chỉnh sửa, nhấp vào mũi tên ở kề bên Dán, rồi bấm nhập Hoán đổi.
Xem thêm: liên quân máy chủ thử nghiệm
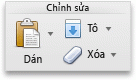
Lưu ý: Các cột và mặt hàng ko thể chờm lấp. Ví dụ: nếu khách hàng lựa chọn độ quý hiếm nhập Cột C và nỗ lực dán những độ quý hiếm tê liệt nhập mặt hàng chờm lấp cột C, Excel tiếp tục hiện thông báo lỗi. Khu vực đích của cột hoặc mặt hàng được dán nên ở ngoài ra độ quý hiếm gốc.
Xem thêm
Chèn hoặc xóa dù, mặt hàng, cột

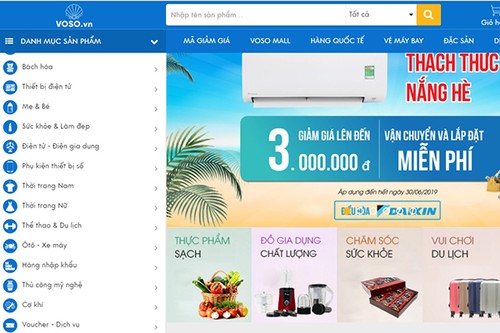

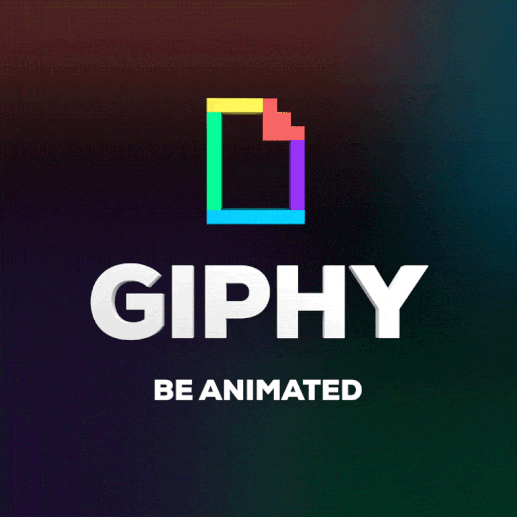






Bình luận