Excel cho tới Microsoft 365 Excel 2021 Excel 2019 Excel 2016 Excel 2013 Xem thêm thắt...Ẩn bớt
|
Hỗ trợ được đặt theo hướng dẫn nhập trình duyệt của bạn cũng có thể hỗ trợ những biện pháp chuyên môn số cho những trường hợp bất ngờ Office Bạn đang xem: cách lưu file excel Hãy demo tương hỗ được đặt theo hướng dẫn |
Bất cứ lúc nào bạn thích lưu tuột thao tác làm việc của tớ (trên PC của chúng ta hoặc bên trên trang web chẳng hạn), chúng ta triển khai toàn bộ việc lưu này bên trên tab Tệp.
Khi chúng ta dùng Lưu hoặc nhấn Ctrl+S nhằm lưu tuột thao tác làm việc hiện nay sở hữu nhập địa điểm lúc này của chính nó, bạn phải dùng Lưu bên dưới Dạng nhằm lưu tuột thao tác làm việc của chúng ta cho tới lượt trước tiên, vào một trong những địa điểm không giống, hoặc muốn tạo một bạn dạng sao cho tới tuột thao tác làm việc của chúng ta ở nằm trong địa điểm hoặc một địa điểm không giống.
Lưu ý: Nếu chúng ta đang được mò mẫm cơ hội lưu tuột thao tác làm việc sở hữu tương hỗ macro (.xlsm) bên dưới dạng tuột thao tác làm việc thường thì (.xlsx), hãy lưu những macro sẽ không còn được lưu nhập tệp mới mẻ, điều này hoàn toàn có thể làm mất đi tác dụng, vì như thế macro VBA là 1 cơ hội uy lực nhằm tự động hóa hóa lượng việc làm đáng chú ý. Hãy Để ý đến lưu macro hoặc hội tụ lại tệp sở hữu tương hỗ macro cho tới khi chúng ta chắc chắn rằng rằng tệp mới mẻ sở hữu tác dụng như chờ mong.
-
Bấm Tệp > Lưu Như.

-
Dưới Lưu bên dưới Dạng, nên chọn lựa địa điểm điểm bạn thích lưu tuột thao tác làm việc của chúng ta. Ví dụ, nhằm lưu nhập màn hình máy tính hoặc một folder bên trên PC của chúng ta, hãy bấm Máy tính.
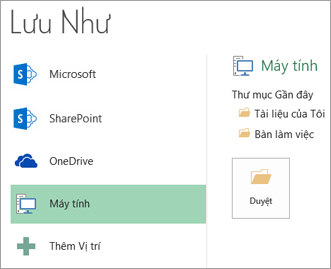
Mẹo: Nếu bạn thích lưu nhập địa điểm OneDrive của chúng ta, bấm OneDrive, rồi ĐK (hoặc đăng nhập). Để thêm thắt những điểm riêng rẽ của chúng ta nhập đám mây như Microsoft 365SharePoint hoặc một địa điểm OneDrive, hãy bấm Thêm chỗ.
-
Bấm Duyệt nhằm mò mẫm địa điểm bạn thích nhập folder Tài liệu của tớ.
Để lựa chọn một địa điểm không giống bên trên PC của chúng ta, hãy bấm Màn hình máy tính, tiếp sau đó lựa chọn địa điểm đúng đắn bạn thích lưu tuột thao tác làm việc.
-
Trong vỏ hộp Tên Tệp, hãy nhập thương hiệu cho tới tuột thao tác làm việc mới mẻ. Hãy nhập một thương hiệu không giống nếu khách hàng đang được tạo ra một bạn dạng sao của sổ làm việc hiện có.
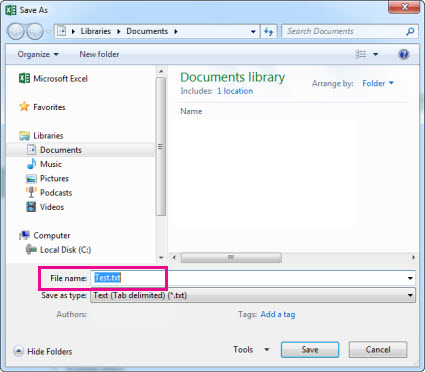
-
Để lưu tuột thao tác làm việc theo đòi định hình tệp không giống (như .xls hoặc .txt), nhập list Lưu dưới dạng (bên bên dưới vỏ hộp Tên Tệp), nên chọn lựa định hình bạn thích.
-
Bấm Lưu.
Xem thêm: notepad++ download
Ghim địa điểm lưu ưa thích
Khi lưu kết thúc tuột thao tác làm việc, bạn cũng có thể "ghim" địa điểm nhưng mà chúng ta vẫn lưu nhập. Vấn đề này sẽ lưu lại cho tới địa điểm này sẵn sở hữu nhằm bạn cũng có thể người sử dụng lại nó nhằm lưu một tuột thao tác làm việc không giống. Nếu chúng ta thông thường xuyên lưu tất cả nhập và một folder hoặc một địa điểm, thực hiện như thế hoàn toàn có thể tiết kiệm chi phí được thật nhiều thời gian! Quý khách hàng hoàn toàn có thể ghim từng nào địa điểm tùy mến.
-
Bấm Tệp > Lưu bên dưới Dạng.
-
Dưới Lưu bên dưới Dạng, nên chọn lựa điểm chúng ta lưu tuột thao tác làm việc mới gần đây nhất. Ví dụ, nếu như lượt gầy gò trên đây nhất chúng ta lưu tuột thao tác làm việc nhập folder Tài liệu bên trên PC và bạn thích ghim địa điểm cơ, hãy nhấn vào Máy tính.
-
Dưới Thư mục mới đây ở ở bên phải, hãy trỏ cho tới địa điểm bạn thích ghim. Một hình hình ảnh ghim nhấn

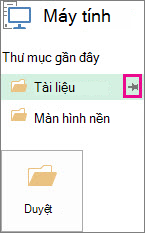
-
Bấm nhập hình hình ảnh nhằm ghim folder cơ. Bây giờ hình hình ảnh tiếp tục hiện nay là

Mẹo: Để tháo dỡ ghim một địa điểm, chỉ việc nhấn vào hình hình ảnh

Bật trên Tự động Khôi phục
Excel tự động hóa lưu tuột thao tác làm việc nhập khi chúng ta đang được thao tác làm việc với nó, nhằm chống tình huống sở hữu yếu tố gì cơ xẩy ra, ví dụ như tổn thất năng lượng điện. Tính năng này được gọi là Tự động Khôi phục. Tính năng này không như việc chúng ta lưu tuột thao tác làm việc, bởi vậy, đừng nên chỉ phụ thuộc Tự động Khôi phục. Hãy thông thường xuyên lưu tuột thao tác làm việc. Nhưng Tự động Khôi phục là 1 cơ hội chất lượng để sở hữu một bạn dạng sao lưu, nhằm chống tình huống sở hữu yếu tố gì cơ xẩy ra.
Đảm bảo Tự động Khôi phục được bật:
-
Bấm Tệp > Tùy chọn.
-
Trong vỏ hộp thoại Tùy lựa chọn Excel, hãy bấm Lưu.
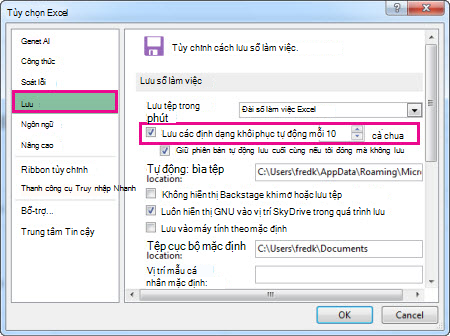
-
Bên bên dưới Lưu tuột thực hiện việc, hãy đáp ứng Lưu vấn đề Tự bình phục n phút một lượt được lựa chọn.
Xem thêm: xiếc khỉ
-
Đặt số phút cho tới gia tốc bạn thích Excel sao lưu việc làm của chúng ta, tiếp sau đó bấm OK.









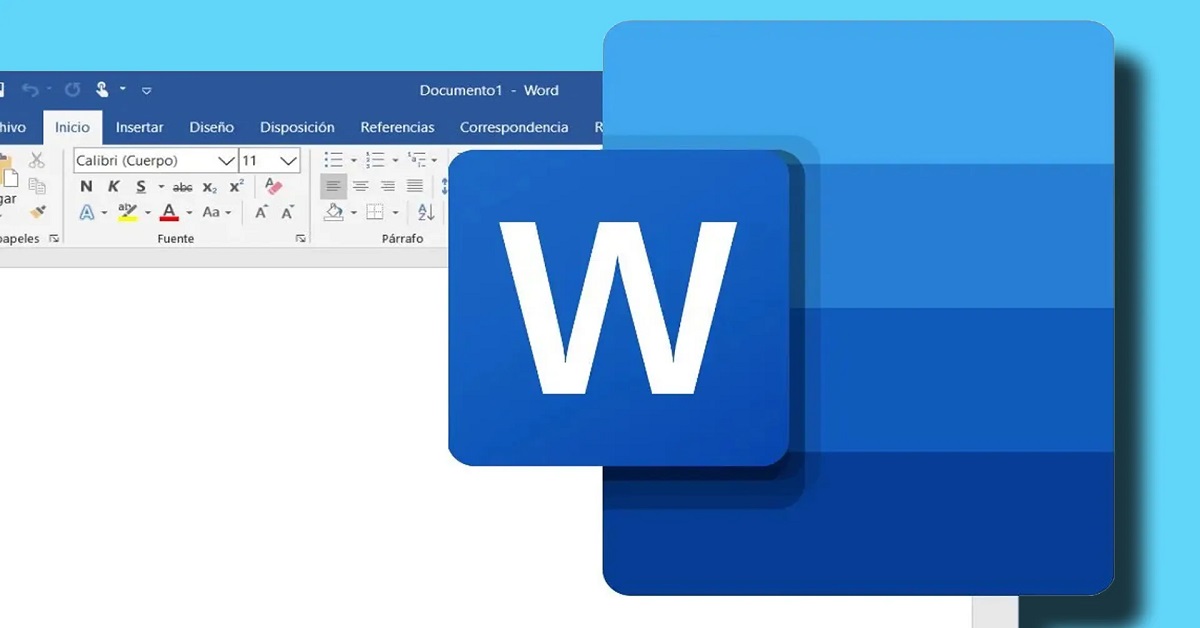

Bình luận