
Có thật nhiều phương pháp để phản chiếu screen iPhone lên Samsung TV
1. Kết nối qua chuyện chức năng AirPlay
Bạn rất có thể trải qua chức năng AirPlay được tích thích hợp sẵn bên trên một vài ba khuôn mẫu truyền họa Samsung đời mới mẻ nhằm liên kết và phản chiếu screen iPhone. AirPlay là khí cụ được trở nên tân tiến vì chưng Apple, tương hỗ truyền đạt tài liệu và phản chiếu screen những tranh bị iPhone, iPad, MacBook cho tới truyền họa. Điều khiếu nại tiên quyết là tranh bị nhì đầu link nên người sử dụng cộng đồng một mạng Wifi giống hệt.
Bạn đang xem: cách phản chiếu màn hình iphone lên tivi samsung
Để tiến hành việc liên kết iPhone và truyền họa Samsung cùng nhau vì chưng AirPlay, các bạn hãy tiến hành tuần tự động theo đuổi quá trình sau:
Bước 1: Vào Cài đặt bên trên truyền họa Samsung, tiếp cận Tổng quát và lựa chọn mục Cài đặt điều AirPlay.
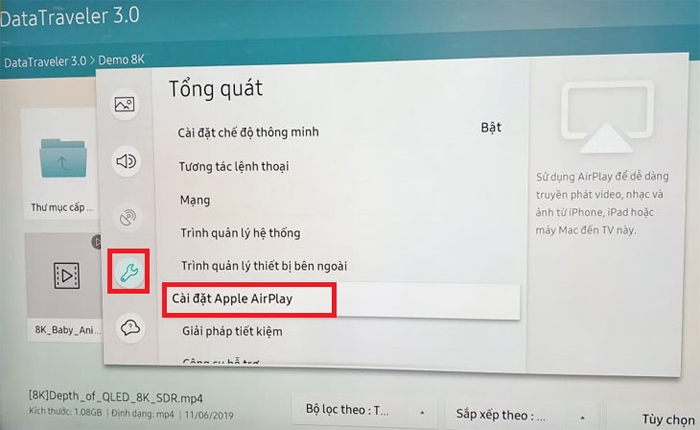
Vào Cài đặt điều AirPlay bên trên truyền họa Samsung đem tương hỗ chức năng này
Bước 2: Chỉnh lịch sự hiện trạng Bật mang đến AirPlay, tiếp sau đó nối tiếp lựa chọn loại mạng liên kết là Không dây.
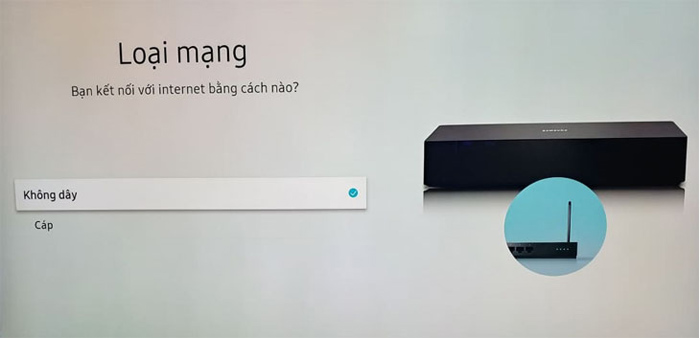
Bật AirPlay và lựa chọn loại mạng là Không dây
Bước 3: Trên iPhone, ngỏ Trung tâm điều khiển, nhấn lựa chọn hình tượng Phản chiếu mùng hình (biểu tượng 2 hình chữ nhật ông chồng lên nhau).
Bước 4: Danh sách những tranh bị truyền họa vẫn nhảy AirPlay rất có thể liên kết hiện thị lên, chúng ta lựa chọn đích thương hiệu truyền họa Samsung bạn thích phản chiếu screen iPhone.
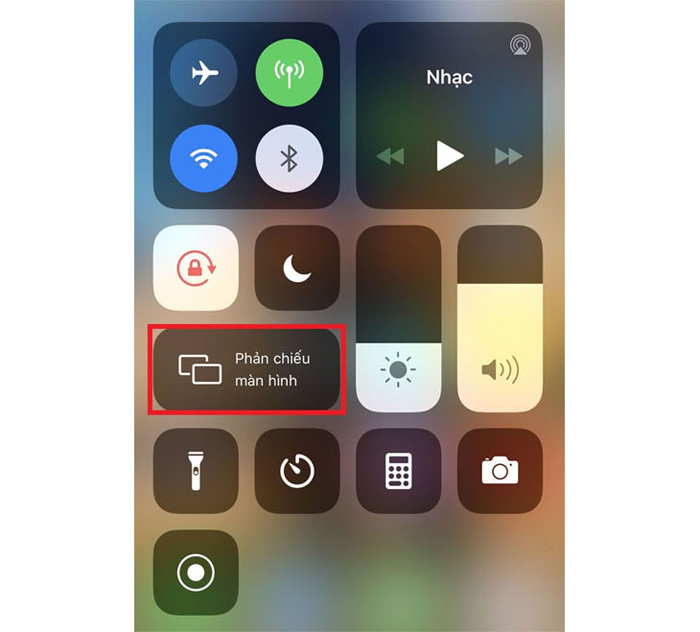
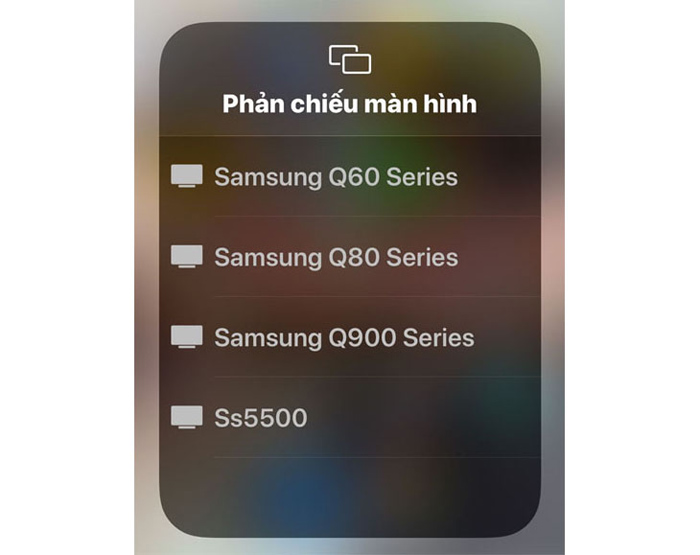
Bật Phản chiếu screen bên trên iPhone và lựa chọn truyền họa của bạn
Bước 5: Nếu điện thoại cảm ứng thông minh đòi hỏi nhập mã link, hãy nhập mã hiển thị sẵn bên trên screen truyền họa vô điện thoại cảm ứng thông minh nhằm hoàn thiện liên kết.
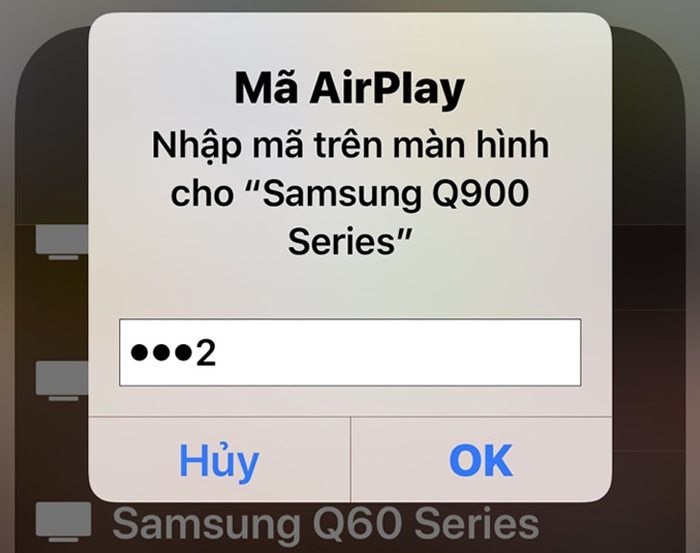
Nhập mã TV nếu như được yêu thương cầu
Dưới đó là list những model Samsung TV hiện nay đang sẵn có tích thích hợp AirPlay:
UA55NU7100, UA65NU7100, UA75NU7100, UA58NU7103, UA43NU7100, UA49NU7100, UA55NU7300, UA49NU7300, UA43NU7400, UA50NU7400, UA65NU7400, UA55NU7400, UA49NU7500, UA65NU7500, UA55NU7500, UA43NU7800, UA50NU7800, QA98Q900, Q950TS, Q800T, Q95T, Q80T, Q70T, Q60T, TU8500, TU8100, TU7000, R6000, T6000, T4500, T4300.
Nếu truyền họa nhà của bạn ko trực thuộc số này cũng chớ vượt lên phiền lòng, vì thế trong mỗi cơ hội tiếp sau chắc chắn rằng sẽ sở hữu một cơ hội phù phù hợp với chúng ta.
2. Kết nối qua chuyện Chromecast
Chromecast và Chromecast Built-in là khí cụ phổ biến khiến cho bạn đơn giản và dễ dàng phản chiếu screen iPhone lên truyền họa Samsung. Thật ấn tượng nếu như khuôn mẫu truyền họa nhà của bạn được tích thích hợp sẵn Chromecast Built-in vì thế bạn cũng có thể ngay lập tức tức tốc tiến hành quá trình liên kết với iPhone. Tuy nhiên, nếu mà truyền họa ko tích thích hợp sẵn Chromecast Built-in, chúng ta vẫn rất có thể mua sắm tranh bị Chromecast tiếp sau đó cắm vô truyền họa nhằm dùng không hề thiếu chức năng của khí cụ này.

Các dạng tranh bị Chromecast đang được xuất hiện bên trên thị ngôi trường hiện nay nay
Chromecast hiện nay đang rất được tích thích hợp bên trên khoảng chừng 1000 phần mềm không giống nhau kể từ vui chơi giải trí cho tới việc làm. Từ những phần mềm bại liệt, bạn cũng có thể trải qua Chromecast nhằm truyền tài liệu screen hiển thị phần mềm cho tới trực tiếp truyền họa Samsung. Mặt không giống, nếu như bạn thích phản chiếu toàn cỗ những tác vụ tiến hành bên trên iPhone, hãy vô App Store nhằm vận chuyển về những phần mềm chiếu screen lên truyền họa như TV Mirror for Chromecast, Screen Mirror... và trải qua nó nhằm link với truyền họa.
Các bước nhằm hiển thị screen iPhone lên truyền họa Samsung Khi dùng những phần mềm có trước Chromecast:
Bước 1: Kết nối truyền họa Samsung và iPhone vô và một mạng Wifi độc nhất.
Bước 2: Bật phần mềm tích thích hợp ChromeCast built-in.
Bước 3: Tại hình mẫu bài xích hát, video clip, hình hình họa, trò đùa, nhấn vô Cast hoặc Truyền.
Bước 4: Chọn truyền họa Samsung ham muốn link.
3. Sử dụng phần mềm Samsung Smart Things
Ứng dụng Smart Things được Samsung trở nên tân tiến cho những tranh bị dùng iOS liên kết với những loại Internet TV phát hành sau năm nhâm thìn. Khi khởi chạy, Smart Things rất có thể tự động hóa thám thính tìm tòi và liên kết toàn bộ những truyền họa Samsung sớm nhất, mặt khác dùng cộng đồng một mạng Wifi với điện thoại cảm ứng thông minh iPhone. Nhờ vậy, chúng ta đặc biệt đơn giản và dễ dàng nhằm phản chiếu screen hoặc coi hình họa, coi video clip, nghe nhạc theo đuổi ý ham muốn.
Các bước dùng Smart Things nhằm liên kết với truyền họa Samsung rõ ràng như sau:
Bước 1: Kết nối truyền họa và điện thoại cảm ứng thông minh iPhone vô cộng đồng một mạng Wifi. Lưu ý đặt điều iPhone càng sát truyền họa thì việc liên kết tiếp tục càng trở thành nhanh chóng rộng lớn, ổn định ấn định rộng lớn.
Bước 2: Tải về phần mềm Smart Things vô App Store và đợi thiết lập xong xuôi bên trên iPhone.
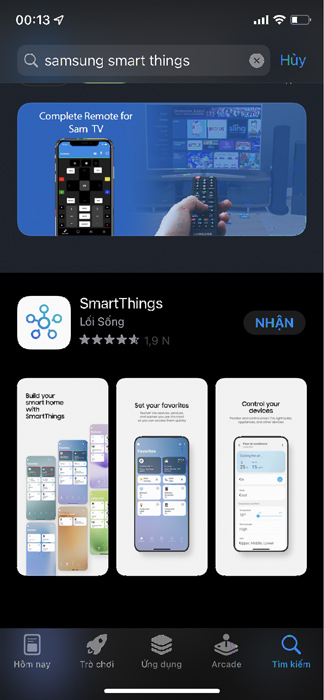
Tải về phần mềm Samsung Smart Things bên trên App Store
Bước 3: Mở phần mềm, bên trên hình mẫu chủ yếu, chúng ta lựa chọn vết “+” nhằm vô Thêm thiết bị. Tìm lựa chọn thương hiệu truyền họa của doanh nghiệp vô list có trước hoặc Quét TV nếu như ko hiển thị, tiếp sau đó nhấn vô thương hiệu truyền họa hiện thị lên. Lúc này, Khi vẫn link thành công xuất sắc, bạn cũng có thể dùng điện thoại cảm ứng thông minh như 1 cái tinh chỉnh kể từ xa xôi loại nhì.
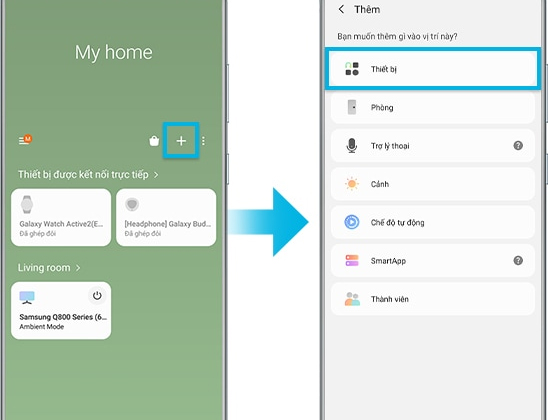
Giao diện Samsung Smart Things
Bước 4: Nhấn chọn 1 đợt tiếp nhữa vô truyền họa vẫn liên kết, lựa chọn Tùy lựa chọn khác. Tiếp tục lựa chọn Phản chiếu mùng hình (Smart View) nhằm truyền đạt tài liệu, coi hình họa, video clip và những tác vụ không giống bên trên iPhone.
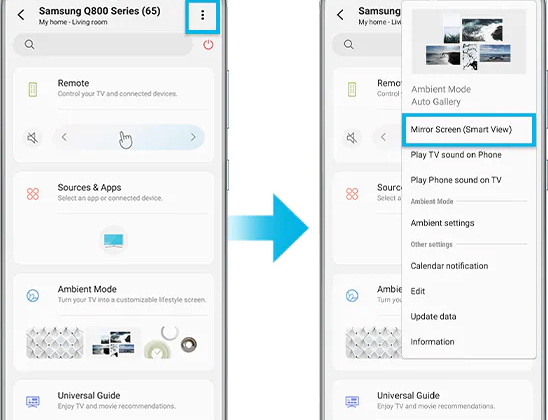
Chọn truyền họa và nhảy phản chiếu mùng hình
4. Kết nối qua chuyện Bluetooth
Kết nối công nghệ Bluetooth không dây đằm thắm điện thoại cảm ứng thông minh iPhone và truyền họa Samsung rất có thể khiến cho bạn truyền đạt tiếng động, nghe nhạc bên trên iPhone vì chưng khối hệ thống loa của truyền họa. Cách link cũng tương đối giản dị và đơn giản và dễ dàng dàng:
Xem thêm: Mi Tom TV trực tiếp bóng đá hôm nay không quảng cáo
Bước 1: Vào Cài đặt bên trên truyền họa Samsung, thám thính lựa chọn mục Âm thanh.
Bước 2: Trong Âm thanh, lựa chọn Cài đặt điều chuyên nghiệp môn, tiếp sau đó nối tiếp lựa chọn Sound Mirroring và gửi hiện trạng lịch sự Mở nhằm nhảy chức năng này.
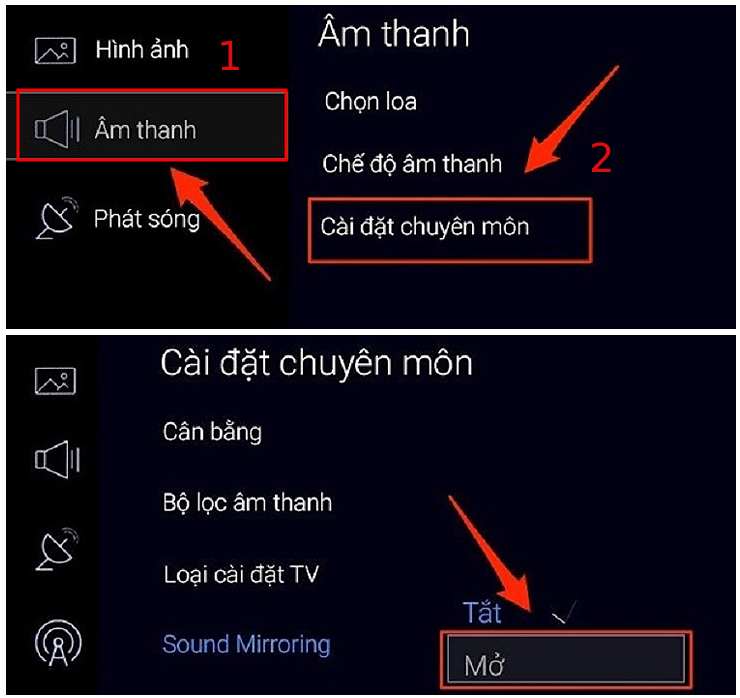
Cách nhảy chức năng Sound Mirroring bên trên Samsung TV
Bước 3: Trên điện thoại cảm ứng thông minh iPhone, vô Cài đặt, nhấn lựa chọn mục Bluetooth, ấn vô nút trượt nhằm nhảy lên và thám thính lựa chọn thương hiệu tranh bị liên kết là truyền họa Samsung của doanh nghiệp.
Bước 4: Nhấn OK xác nhận việc link tiếng động đằm thắm nhì tranh bị.
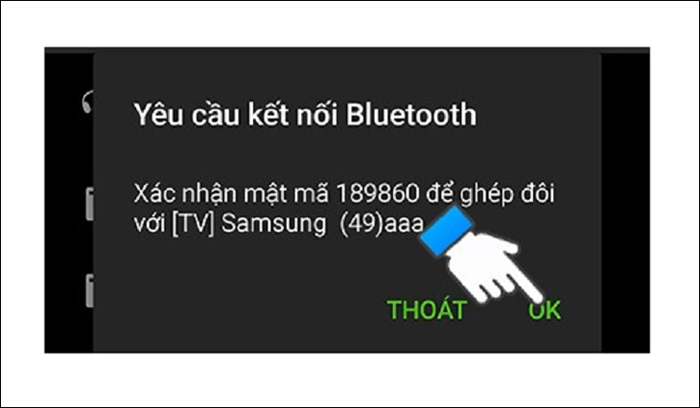
Chọn truyền họa Samsung ham muốn liên kết và nhấn OK nhằm xác nhận
5. Kết nối vì chưng Tap View
Tap View là một trong chức năng mới mẻ tung ra bên trên những dòng sản phẩm truyền họa phát hành từ thời điểm năm 2020 quay về trên đây. Thông qua chuyện phần mềm Smart Things, bạn cũng có thể kích hoạt Tap View, tiếp sau đó đem điện thoại cảm ứng thông minh lại sát screen truyền họa nhằm tự động hóa quét dọn và liên kết nhì tranh bị cùng nhau.
Cách tiến hành như sau:
Bước 1: Vào Cài đặt bên trên truyền họa Samsung nhằm nhảy Smart View.
Bước 2: Tại phần mềm Smart Things bên trên iPhone, vô Menu lựa chọn Cài đặt (biểu tượng bánh răng cưa), nhảy chức năng Chạm nhằm coi, Âm thanh chạm.
Bước 3: Đưa điện thoại cảm ứng thông minh lại gần screen truyền họa và mang đến nhì tranh bị link cùng nhau.
6. Kết nối qua chuyện phần mềm YouTube và Netflix
Với YouTube và Netflix - những phần mềm coi phim, coi video clip trực tuyến lớn số 1 bên trên toàn cầu - bạn cũng có thể truyền thẳng tài liệu kể từ điện thoại cảm ứng thông minh iPhone của tôi lên truyền họa Samsung nhưng mà ko cần thiết khí cụ tương hỗ này không giống. Tuy nhiên, tranh bị truyền họa của doanh nghiệp vẫn nên đảm liên kết được Wifi và đang được hòa cộng đồng mạng Wifi với iPhone ham muốn hiển thị.
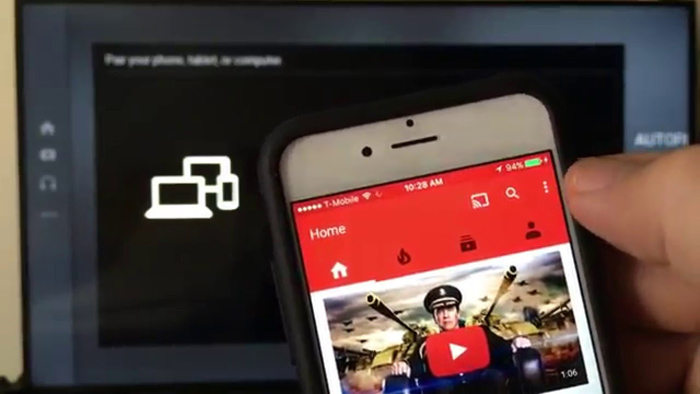
Rất đơn giản và dễ dàng nhằm truyền đạt và coi video clip Youtube hoặc Netflix bên trên tivi
Hướng dẫn cộng đồng nhằm truyền tài liệu screen iPhone khi sử dụng YouTube và Netflix như sau:
Bước 1: Kiểm tra cả nhì tranh bị vẫn liên kết và một mạng Wifi hoặc ko.
Bước 2: Đăng nhập thông tin tài khoản hoặc ĐK nếu như là lượt trước tiên chúng ta dùng những phần mềm này.
Bước 3: Mở một video clip ngẫu nhiên, tiếp sau đó nhấp vô hình tượng Truyền.
Bước 4: Nhập mã link hiện trên truyền họa nếu như đem đòi hỏi.
7. Sử dụng cỗ quy đổi liên kết HDMI/VGA
Ngoài những cách thức liên kết ko chạc, chúng ta cũng rất có thể dùng cỗ quy đổi tín hiệu HDMI/VGA nhằm truyền tài liệu kể từ iPhone lịch sự truyền họa Samsung. Các cỗ quy đổi này thông thường bao gồm nhì đầu, một đầu cắm vô cổng sạc iPhone, đầu còn sót lại sẽ tiến hành dùng để làm cắm vô đầu phát âm HDMI hoặc VGA tùy nằm trong vào cụ thể từng khuôn mẫu truyền họa.

Quy trình liên kết iPhone và Samsung TV vì chưng cỗ quy đổi HDMI/VGA
Cụ thể cơ hội tiến hành bao hàm những bước:
-
Bước 1: Sử dụng cỗ quy đổi tín hiệu nhằm liên kết nhì đầu chạc cáp vô iPhone và Samsung TV theo đuổi ngõ tương quí.
-
Bước 2: Bật truyền họa, thay cho thay đổi nguồn vào tín hiệu bên trên truyền họa trở thành HDMI/VGA, chờ đón truyền họa liên kết và chính thức dùng theo đuổi nhu yếu của doanh nghiệp.
Một số thắc mắc thông thường gặp
1 - cũng có thể người sử dụng chức năng AirPlay bên trên truyền họa Samsung ko được tích thích hợp sẵn không?
Câu vấn đáp là ĐƯỢC với từng khuôn mẫu truyền họa Samsung rất có thể liên kết Wifi. Nhưng thời điểm này, chúng ta nên dùng box Apple TV mới thứ hai trở lên trên thực hiện vật trung gian giảo nhằm liên kết. Tổng quan liêu cơ hội tiến hành được xem là chúng ta nhảy AirPlay tích thích hợp bên trên Apple TV, tiếp sau đó nhảy Phản chiếu mùng hình bên trên iPhone và link bọn chúng lại cùng nhau. Cuối nằm trong liên kết Apple TV vô truyền họa trải qua cổng HDMI, đợi nhì mặt mày xong xuôi link thì truyền họa tiếp tục rất có thể hiển thị từng thao tác screen bên trên iPhone của doanh nghiệp.

Có thể dùng Apple TV kể từ ren 2 trở lên trên nhằm liên kết AirPlay mang đến iPhone và truyền họa thông minh
2 - Tại sao truyền họa Samsung vẫn nhảy Chromecast tuy nhiên ko thể phản chiếu screen iPhone lên được?
Để truyền tài liệu qua chuyện Chromecast, iPhone của doanh nghiệp nên kể từ iOS 7.0 trở lên trên, mặt khác những phần mềm tích thích hợp Chromecast cũng nên được update ở phiên bạn dạng tiên tiến nhất. Dường như, hãy đánh giá chắc chắn rằng rằng truyền họa và iPhone của doanh nghiệp vẫn liên kết cộng đồng một mạng Wifi.
3 - Tại sao hình hình họa phản chiếu bên trên truyền họa bị trễ rộng lớn một nhịp đối với thao tác bên trên iPhone?
Xem thêm: đăng nhập gg drive
Nếu chúng ta phản chiếu screen trải qua những phần mềm tương hỗ không giống ngoài AirPlay, trường hợp hi hữu về chừng trễ là vấn đề khó khăn lòng tách ngoài. Tuy nhiên, việc này không thực sự tác động cho tới quy trình dùng của doanh nghiệp vì thế thời hạn chậm chạp chuồn là không thực sự nhiều. Trong Khi bại liệt, nếu như liên kết với truyền họa vì chưng AirPlay, chúng ta gần như là sẽ không còn bắt gặp nên hiện tượng này.
Trên đó là toàn bộ những gì chúng ta cần phải biết về cách phản chiếu screen iPhone lên truyền họa Samsung. Chung quy lại, việc truyền đạt tài liệu screen iPhone lên truyền họa là vấn đề kha khá đơn giản và dễ dàng, nhất là lúc những technology truyền họa càng ngày càng văn minh rộng lớn. Mong rằng các bạn sẽ liên kết được iPhone và Samsung TV của tôi ngay lập tức vô lượt trước tiên demo nghiệm!
HnamMobile








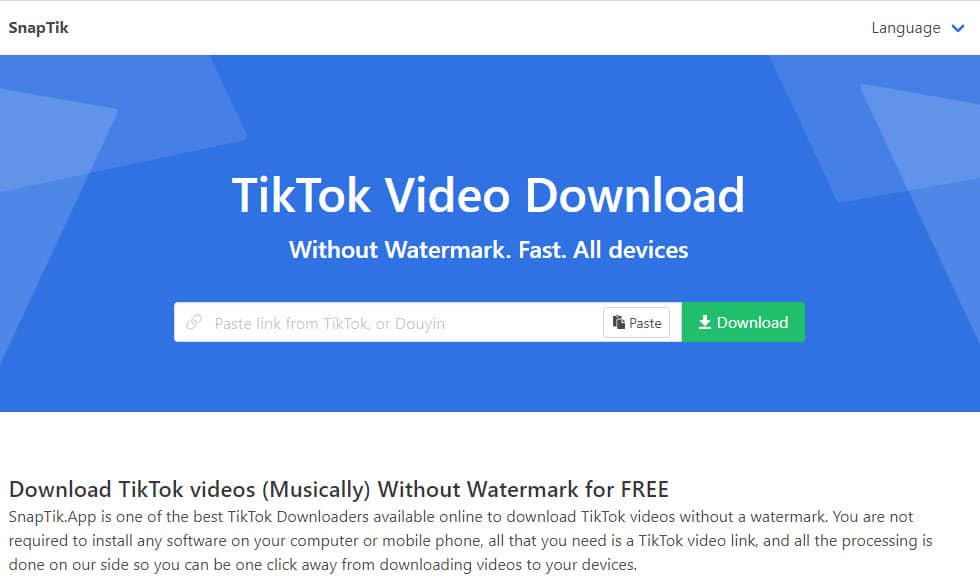
Bình luận