Khi thao tác với Word, bạn cũng có thể đưa đến những tư liệu thích mắt và có tính chuyên nghiệp với rất nhiều loại format không giống nhau. Một trong mỗi nguyên tố cần thiết sẽ tạo rời khỏi một tư liệu hoàn hảo và chuẩn chỉnh xác này là căn lề. Căn lề là khoảng cách thân thuộc nội dung của tư liệu và những mép của trang giấy tờ. Căn lề hỗ trợ cho tư liệu nhìn Gọn gàng, đọc dễ dàng và dễ dàng in dán. Tùy theo dõi mục tiêu và nội dung của tư liệu, bạn cũng có thể căn lề không giống nhau cho những trang giấy tờ, những đoạn văn phiên bản hoặc những title. Trong nội dung bài viết này, Cửa Hàng chúng tôi tiếp tục chỉ dẫn cho chính mình cơ hội căn lề nhập word năm 2016 giản dị và đơn giản, cụ thể nhất.
Tiêu chuẩn chỉnh căn lề văn phiên bản chuẩn chỉnh trong số tài liệu hành chính
Trước khi tham gia học cơ hội căn lề trong word 2016, chúng ta cần phải biết chi phí chuẩn chỉnh căn lề trong số văn phiên bản hành chủ yếu. Các văn phiên bản hành đó là những văn phiên bản được dùng nhập việc làm của những phòng ban, tổ chức triển khai hoặc cá thể nhằm tiếp xúc, trao thay đổi hoặc triển khai những trọng trách trình độ. Các văn phiên bản hành chủ yếu thông thường đem đòi hỏi cao về tính chất đúng mực, rõ nét và sang trọng. Do ê, việc căn lề trong số văn phiên bản hành chủ yếu cũng nên tuân theo dõi một trong những quy ấn định chắc chắn.
Bạn đang xem: căn lề trong word 2016
Theo Thông tư số 01/2009/TT-BNV ngày 07/01/2009 của Sở Nội vụ, chi phí chuẩn chỉnh căn lề trong số văn phiên bản hành đó là như sau:
- Khổ giấy: A4 (210 x 297 mm)
- Căn lề trên: trăng tròn - 25 mm
- Căn lề dưới: trăng tròn - 25 mm
- Căn lề trái: 30 - 35 mm
- Căn lề phải: 15 - trăng tròn mm
Tùy theo dõi loại văn phiên bản hoặc nội dung ví dụ, bạn cũng có thể kiểm soát và điều chỉnh căn lề mang lại thích hợp, miễn sao không thật nhỏ hoặc quá to đối với chi phí chuẩn chỉnh bên trên.

Tiêu chuẩn chỉnh căn lề trong số văn phiên bản hành chính
Lưu ý:
- Với những phiên phiên bản Word 2007, 2010, 2013, 2019 thao tác căn lề nhập Word chuẩn được triển khai như nhau.
>> Xem thêm: Cách xuống loại nhập Word thuận tiện, chủ yếu xác
Cách thay đổi đơn vị chức năng đo kể từ Inch thanh lịch Centimes
Một chú ý nhỏ mang lại những chúng ta người sử dụng Word là trước lúc triển khai thao táccăn lề văn phiên bản hành chủ yếu chi phí chuẩn chỉnh, bạn phải thay đổi đơn vị chức năng kể từ Inch thanh lịch centimet. Vậy cách tiến hành như vậy nào? Mời chúng ta nằm trong theo dõi dõi công việc tiếp sau đây nhé:
- Cách 1: Vào thẻ Files > Chọn Options.

Ví dụ chi phí chuẩn chỉnh căn lề nhập Word
- Cách 2: Tại thẻ Advanced chúng ta tìm về mục Display > Chọn đơn vị chức năng centimeters như hình bên dưới:

Ví dụ chi phí chuẩn chỉnh căn lề nhập Word
- Cách 3: Bấm OK.
Như vậy, tớ tiếp tục hoàn thành bước thay cho thay đổi đơn vị chức năng. Tiếp theo dõi tất cả chúng ta chỉnh sửa lề nhập Word theo dõi ý mong muốn.
Hướng dẫn căn lề trong word 2016
Sau khi tiếp tục biết chi phí chuẩn chỉnh căn lề trong số văn phiên bản hành chủ yếu, bạn cũng có thể học tập cơ hội căn lề trong word 2016. Trong phần này, tôi tiếp tục chỉ dẫn cho chính mình nhị cơ hội căn lề trong word 2016 giản dị và đơn giản và hiệu suất cao nhất, bao gồm:
1. Cách căn lề trong word 2016 bởi vì dụng cụ Page Setup
Đây là cơ hội căn lề trong word 2016 thông dụng và đơn giản nhất. Quý khách hàng chỉ việc tuân theo cơ hội căn lề chuẩn chỉnh nhập word sau:
- Cách 1: Mở tư liệu Word mình thích căn lề. Trên thanh Ribbon, lựa chọn tab Layout (Bố cục).

Chọn tab Layout
- Cách 2: Trong group Page Setup (Thiết lập trang), lựa chọn nút Margins (Lề), tiếp sau đó lựa chọn Custom Margins (Lề tùy chỉnh).

Chọn Custom Margins (Lề tùy chỉnh)
- Cách 3: Trong vỏ hộp thoại Page Setup (Thiết lập trang), bạn cũng có thể nhập hoặc kiểm soát và điều chỉnh những độ quý hiếm ở thẻ Margins theo dõi ý mong muốn của tớ. Tại phía trên, tôi tiếp tục kiểm soát và điều chỉnh như sau:

Điều chỉnh những độ quý hiếm ở thẻ Margins
Bạn cũng rất có thể lựa chọn căn lề mang lại toàn cỗ tư liệu hoặc cho 1 phần tư liệu bằng phương pháp lựa chọn tùy lựa chọn nhập list Apply to lớn (Áp dụng cho).

Chỉnh danh sách Apply to
Bạn rất có thể coi trước sản phẩm bằng phương pháp lựa chọn nút Print Preview (Xem trước lúc in) nhập vỏ hộp thoại Page Setup (Thiết lập trang).
Sau khi hoàn thành, chúng ta nhấn OK nhằm xác nhận.

Nhấn OK nhằm xác nhận
- Cách 4: Căn lề của tư liệu sẽ tiến hành thay cho thay đổi theo dõi độ quý hiếm chúng ta tiếp tục nhập hoặc kiểm soát và điều chỉnh.
2. Cách căn lề chuẩn chỉnh nhập word 2016 2016 bởi vì dụng cụ Ruler
Đây là 1 trong cơ hội căn lề trong word 2016 không giống tuy nhiên bạn cũng có thể dùng. Cách này được chấp nhận chúng ta căn lề word năm 2016 bằng phương pháp kéo thả những mũi thương hiệu bên trên thanh thước kẻ. Quý khách hàng chỉ việc tuân theo công việc sau:
- Cách 1: Mở tư liệu Word mình thích căn lề. Trên thanh Ribbon, lựa chọn tab View (Xem).

Chọn tab View
- Cách 2: Trong group Show (Hiển thị), tích lựa chọn nhập dù Ruler (Thước kẻ) nhằm hiển thị thanh thước kẻ ở phía bên trên và phía bên trái của tư liệu.

Chọn nhập dù Ruler
- Cách 3: Chọn văn phiên bản mình thích căn lề. Quý khách hàng rất có thể lựa chọn toàn cỗ tư liệu hay là một phần tư liệu.

Chọn văn phiên bản mình thích căn lề
- Cách 4: Sử dụng thanh thước kẻ nhằm căn lề bằng phương pháp kéo thả những mũi thương hiệu bên trên thanh thước kẻ. Quý khách hàng rất có thể kéo thả mũi thương hiệu hình tam giác nhằm căn lề ngược và nên, hoặc kéo thả mũi thương hiệu hình vuông vắn nhằm căn lề bên trên và bên dưới.

Kéo thả con chuột nhằm căn lề
Cách lựa chọn khung giấy chuẩn chỉnh nhập Word
Ngoài việc triển khai cơ hội chỉnh sửa lề nhập word năm 2016, chúng ta cũng nên để ý cho tới việc lựa chọn khung giấy chuẩn chỉnh mang lại tư liệu của người tiêu dùng. Khổ giấy tờ là độ dài rộng của trang giấy tờ tuy nhiên chúng ta dùng nhằm biên soạn thảo và in dán tư liệu. Khổ giấy tờ thông dụng nhất lúc bấy giờ là cực khổ A4 (210 x 297 mm).
Tuy nhiên, chúng ta cũng rất có thể lựa chọn những khung giấy không giống nhau tùy từng mục tiêu và nội dung của tư liệu, như cực khổ A3, A5, Letter, Legal… Để lựa chọn khung giấy chuẩn chỉnh mang lại tư liệu nhập word năm 2016, bạn cũng có thể tuân theo công việc sau:
- Cách 1: Mở tư liệu Word mình thích lựa chọn khung giấy. Trên thanh Ribbon, lựa chọn tab Layout (Bố cục).
Xem thêm: Giải Trí Thư Giãn Với Bóng Đá Trực Tiếp Tại 90Phut TV

Chọn tab Layout
- Cách 2: Trong group Page Setup (Thiết lập trang), lựa chọn nút Size (Kích thước), tiếp sau đó lựa chọn khung giấy mình thích dùng nhập list. Tại phía trên, tôi tiếp tục lựa chọn khung giấy A4.

Chọn khung giấy A4
Bạn cũng rất có thể lựa chọn More Paper Sizes (Nhiều độ dài rộng giấy tờ hơn) nhằm nhập hoặc kiểm soát và điều chỉnh độ dài rộng giấy tờ tùy ý.

Chọn More Paper Sizes để nhập hoặc kiểm soát và điều chỉnh độ dài rộng giấy tờ tùy ý
- Cách 3: Khổ giấy tờ của tư liệu sẽ tiến hành thay cho thay đổi theo dõi lựa lựa chọn của người tiêu dùng. Quý khách hàng rất có thể coi trước sản phẩm bằng phương pháp lựa chọn nút Print Preview (Xem trước lúc in) nhập vỏ hộp thoại Page Setup (Thiết lập trang).
>> Xem thêm: Cách gộp dù nhập Word năm 2016 cụ thể, giản dị và đơn giản nhất
Những chú ý khi căn lề chi phí chuẩn chỉnh nhập word 2016
Khi căn lề trong word 2016, chúng ta cũng nên để ý cho tới một trong những điểm sau sẽ tạo rời khỏi một tư liệu unique và chuyên nghiệp nghiệp:
1. Chọn loại căn lề phù hợp
Word cung ứng cho chính mình nhiều loại căn lề không giống nhau như căn lề đều nhị mặt mũi, căn lề ngược, căn lề nên, căn lề thân thuộc, căn lề đối xứng hoặc căn lề tùy chỉnh. Quý khách hàng nên lựa chọn loại căn lề phù phù hợp với mục tiêu và nội dung của tư liệu.
Ví dụ, nếu như mình thích đưa đến một tư liệu hành chủ yếu hoặc khoa học tập, chúng ta nên dùng căn lề đều nhị mặt mũi sẽ tạo rời khỏi một tư liệu bằng vận và sang trọng. Nếu mình thích đưa đến một tư liệu tạo nên hoặc cá thể, bạn cũng có thể dùng những loại căn lề không giống sẽ tạo rời khỏi những cảm giác kiến thiết không giống nhau.

Chọn loại căn lề phù hợp
2. Sử dụng căn lề đều (Justify) một cơ hội cẩn thận
Căn lề đều là 1 trong loại căn lề thông dụng và được rất nhiều người tiêu dùng. Tuy nhiên, chúng ta cũng nên dùng loại căn lề này một cơ hội cẩn trọng vì như thế nó rất có thể tạo ra một trong những yếu tố như:
- Khoảng cơ hội Một trong những kể từ ko đồng đều, rất có thể quá rộng lớn hoặc quá hẹp.
- Dòng cuối của từng đoạn văn phiên bản rất có thể bị kéo dãn dài hoặc bị tinh giảm quá mức cần thiết.
- Các ký tự động đem vệt hoặc những ký tự động quan trọng đặc biệt rất có thể bị sai địa điểm hoặc bị rơi rụng.
Để xử lý những yếu tố này, bạn cũng có thể tuân theo những cơ hội sau:
- Sử dụng dụng cụ Hyphenation (Gạch ngang) nhập tab Layout (Bố cục) nhằm phân tách những kể từ lâu năm trở nên những phần ngắn lại và gạch men ngang ở cuối loại.
- Sử dụng dụng cụ Show/Hide (Hiển thị/Ẩn) nhập tab trang chủ (Trang chủ) nhằm coi những ký tự động ẩn như khoảng tầm White, tab, xuống dòng… và xóa sổ những ký tự động ko quan trọng.
- Sử dụng dụng cụ Font (Phông chữ) nhập tab trang chủ (Trang chủ) nhằm kiểm soát và điều chỉnh độ dài rộng, loại hoặc khoảng cách của những ký tự động.
3. Kiểm tra và kiểm soát và điều chỉnh phạm vi của căn lề
Khi căn lề trong word 2016, chúng ta cũng nên đánh giá và kiểm soát và điều chỉnh phạm vi của căn lề sao mang lại phù phù hợp với khung giấy, nội dung và mục tiêu của tư liệu. Quý khách hàng nên tránh nhằm căn lề quá rộng lớn hoặc quá hẹp, vì như thế nó rất có thể tạo ra một trong những kết quả như:
- Căn lề quá rộng lớn tiếp tục thực hiện hạn chế diện tích S của nội dung, làm cho tư liệu nhìn thưa thớt và ko rất đầy đủ.
- Căn lề quá hẹp tiếp tục thực hiện tăng diện tích S của nội dung, làm cho tư liệu nhìn eo hẹp và chật và khó khăn phát âm.
- Căn lề ko phù phù hợp với khung giấy tiếp tục làm mất đi lên đường sự bằng vận và thẩm mỹ và làm đẹp của tư liệu, tương tự khiến cho trở ngại khi in dán hoặc xuất PDF.

Kiểm tra và kiểm soát và điều chỉnh phạm vi của căn lề
4. Sử dụng căn lề rộng lớn mang lại title và chú thích
Một chú ý nữa khi căn lề trong word 2016 là chúng ta nên dùng căn lề rộng lớn mang lại title và chú quí của tư liệu. Căn lề rộng lớn sẽ hỗ trợ mang lại title và chú quí nổi trội rộng lớn, dễ dàng nhận ra rộng lớn và rời bị lầm lẫn với nội dung chủ yếu của tư liệu.
Bạn rất có thể dùng dụng cụ Paragraph (Đoạn văn) nhằm thiết lập khoảng cách trước và sau mang lại title và chú quí, hoặc dùng dụng cụ Styles (Kiểu) nhằm vận dụng những loại ấn định sẵn mang lại title và chú quí.
5. Chú ý cho tới căn lề ngược và nên cho những đoạn văn bản
Một chú ý ở đầu cuối khi căn lề trong word 2016 là chúng ta nên để ý cho tới căn lề ngược và nên cho những đoạn văn phiên bản nhập tư liệu. Căn lề ngược và nên tiếp tục tác động tới sự link, logic và mạch lạc của những đoạn văn phiên bản. Quý khách hàng rất có thể dùng những loại căn lề không giống nhau cho những đoạn văn phiên bản, như:
- Căn lề trái: Đây là loại căn lề khoác ấn định nhập word năm 2016, khi những loại văn phiên bản được căn trực tiếp sản phẩm với mép ngược của trang giấy tờ, còn mép nên được nhằm tự tại. Loại căn lề này thông thường được dùng cho những văn phiên bản thường thì, không thật đầu tiên hoặc tráng lệ.
- Căn lề phải: Đây là loại căn lề ngược lại với căn lề ngược, khi những loại văn phiên bản được căn trực tiếp sản phẩm với mép nên của trang giấy tờ, còn mép ngược được nhằm tự tại. Loại căn lề này không nhiều được dùng rộng lớn, chỉ dành riêng cho một trong những loại văn phiên bản quan trọng đặc biệt hoặc mang tính chất nghệ thuật và thẩm mỹ.
- Căn giữa: Đây là loại căn lề khi những loại văn phiên bản được căn ở thân thuộc trang giấy tờ, đưa đến khoảng cách đều nhau thân thuộc mép ngược và mép nên. Loại căn lề này thông thường được dùng cho những title, đầu mục, bảng biểu hoặc hình hình họa.
- Căn lề đều: Đây là loại căn lề khi những loại văn phiên bản được căn trực tiếp sản phẩm đối với tất cả mép ngược và mép nên của trang giấy tờ, đưa đến một khối văn phiên bản thường xuyên và nghiêm ngặt. Loại căn lề này thông thường được dùng cho những văn phiên bản đầu tiên, tráng lệ hoặc mang tính chất học tập thuật.

Chú ý cho tới căn lề ngược và nên cho những đoạn văn bản
Xem lề trước lúc in được không?
Một thắc mắc thông thường bắt gặp khi căn lề trong word 2016 là bạn cũng có thể coi lề trước lúc in được không? Câu vấn đáp là CÓ, bạn cũng có thể coi lề trước lúc in nhằm đánh giá và kiểm soát và điều chỉnh nếu như cần thiết. Để coi lề trước lúc in nhập word năm 2016, bạn cũng có thể tuân theo công việc sau:
- Cách 1: Trên thanh Ribbon, lựa chọn tab File (Tệp).

Chọn tab File
- Cách 2: Trong thực đơn File (Tệp), lựa chọn Print (In).

Chọn Print
- Cách 3: Trong hành lang cửa số Print (In), bạn cũng có thể coi trước sản phẩm in của tư liệu, bao hàm cả căn lề, nhập khuông Print Preview (Xem trước lúc in). Quý khách hàng rất có thể phóng to lớn, thu nhỏ, xoay hoặc dịch chuyển tư liệu nhằm coi cụ thể rộng lớn.

Xem trước sản phẩm in của tư liệu, bao hàm cả căn lề, nhập khuông Print Preview
- Cách 4: Nếu mình thích thay cho thay đổi căn lề, bạn cũng có thể nhấn nút Page Setup (Thiết lập trang) ở góc cạnh bên dưới phía bên trái của khuông Print Preview (Xem trước lúc in).

Tùy chỉnh ở Page Setup
Bạn sẽ tiến hành cởi vỏ hộp thoại Page Setup (Thiết lập trang), tương tự động như cơ hội căn lề trong word 2016 bởi vì dụng cụ Page Setup (Thiết lập trang) tiếp tục chỉ dẫn phía trên. Sau khi nhập hoặc kiểm soát và điều chỉnh những độ quý hiếm của căn lề, chúng ta nhấn OK nhằm xác nhận. Kết ngược in của tư liệu sẽ tiến hành update theo dõi căn lề mới nhất.
Xem thêm: xiếc khỉ
Lời kết
Trong nội dung bài viết này, Unica tiếp tục chỉ dẫn cho chính mình cơ hội căn lề trong word 2016 giản dị và đơn giản, cụ thể nhất. Tôi đã và đang trình làng cho chính mình chi phí chuẩn chỉnh căn lề trong số văn phiên bản hành chủ yếu, cũng tựa như các chú ý khi căn lề trong word 2016. Hy vọng nội dung bài viết này tiếp tục hữu ích cho chính mình nhập quy trình biên soạn thảo văn phiên bản bên trên Word. Mời độc giả quan hoài chủ thể tin yêu học tập văn chống với những chủ thể hot không giống xem thêm tăng những khoá học tập Word mới nhất bên trên Unica!
Cảm ơn chúng ta tiếp tục theo dõi dõi!
Tags: Bán sản phẩm Online



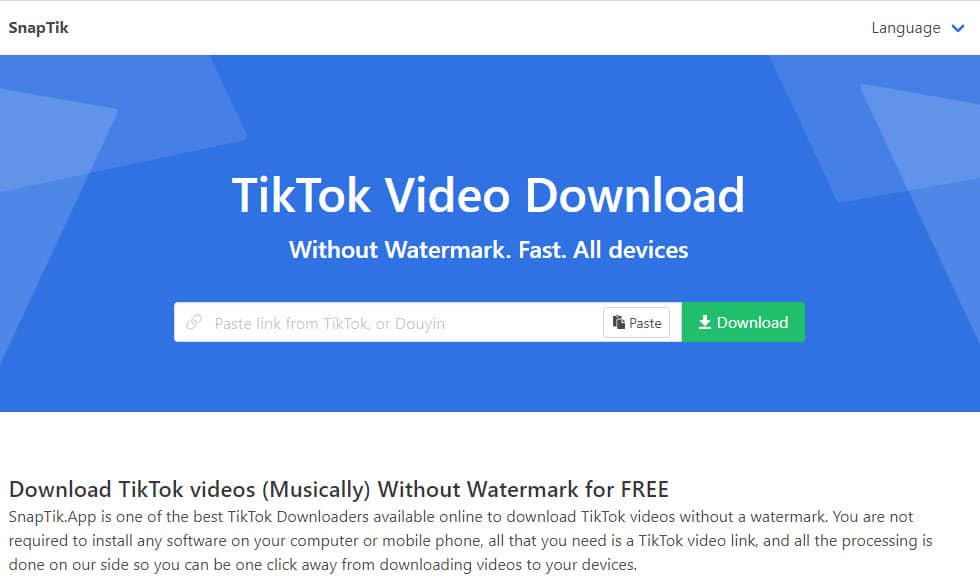






Bình luận