- Trang chủ /
- Tin tức /
- Partition - Phân vùng ổ cứng là gì? Bật mí cơ hội phân vùng ổ cứng giản dị và đơn giản, dễ dàng thao tác lúc mua ổ cứng mới

"Phân vùng ổ cứng" là quy trình cần thiết giúp cho bạn tổ chức triển khai, tối ưu hóa và bảo đảm an toàn tài liệu bên trên PC. phẳng cơ hội phân chia ổ cứng trở nên những phần riêng không liên quan gì đến nhau, chúng ta cũng có thể vận hành tài liệu, thiết lập hệ quản lý và điều hành và phần mềm một cơ hội đơn giản và dễ dàng rộng lớn. Vậy phân vùng ổ cứng rõ ràng là gì và đưa đến những quyền lợi như vậy nào? Tìm hiểu ngay lập tức qua loa nội dung bài viết này!
Bạn đang xem: phân vùng ổ cứng
- Ổ cứng địa hình loại nào là tốt? Bật mí 10 Tiêu chí cần thiết khi lựa chọn ổ cứng di động
- Ổ cứng địa hình là gì và nguyên nhân chúng ta nên chiếm hữu một ổ cứng di động
- Bỏ túi 10+ cách tiến hành non máy tính xách tay giản dị và đơn giản, hiệu suất cao hùn máy tính xách tay dùng nhiều năm lâu
1. Phân vùng ổ cứng là gì?

Mỗi phân vùng hoạt động và sinh hoạt như 1 ổ cứng riêng rẽ biệt
Phân vùng ổ cứng là quy trình phân chia một ổ cứng rộng lớn trở nên nhiều phần nhỏ rộng lớn, được gọi là những phân vùng. Mỗi phân vùng hoạt động và sinh hoạt như 1 ổ cứng riêng không liên quan gì đến nhau với định hình và khối hệ thống luyện tin yêu của chính nó. Phân vùng ổ cứng được tiến hành sẽ tạo rời khỏi sự tổ chức triển khai, vận hành tài liệu hiệu suất cao rộng lớn và nâng cấp hiệu suất của khối hệ thống.
Tham thảo thêm thắt những khuôn mẫu ổ cứng 512GB giá bán ưu đãi, chủ yếu hãng:
2. Các loại phân vùng ổ cứng - Partition thông dụng
Một số Partition phổ biến bao gồm:

Có nhiều loại phân vùng ổ cứng không giống nhau
-
Phân vùng khối hệ thống (System Partition): Đây là phân vùng chứa chấp hệ quản lý và điều hành và những luyện tin yêu tương quan cho tới phát động và hoạt động và sinh hoạt cơ phiên bản của dòng sản phẩm tính. Phân vùng này thông thường chứa chấp luyện tin yêu phát động (boot files) và luyện tin yêu thông số kỹ thuật khối hệ thống.
-
Phân vùng tài liệu (Data Partition): Đây là điểm tàng trữ tài liệu cá thể, tư liệu, hình hình họa, Clip và luyện tin yêu không giống. Phân vùng tài liệu giúp cho bạn tổ chức triển khai tài liệu một cơ hội đơn giản và dễ dàng và tách biệt với khối hệ thống, hùn bảo đảm an toàn tài liệu nhập tình huống cần thiết lập lại hệ quản lý và điều hành.
-
Phân vùng công tác (Program Partition): Phân vùng này được dùng làm thiết lập những công tác, phần mềm và game. phẳng cơ hội tách riêng rẽ phân vùng công tác, chúng ta cũng có thể vận hành và thiết lập phần mềm một cơ hội hiệu suất cao.
-
Phân vùng dựphòng (Backup Partition): Đây là phân vùng nói riêng mang lại việc sao lưu tài liệu. Quý Khách rất có thể lên lịch tự động hóa sao lưu tài liệu kể từ những phân vùng không giống nhập phân vùng dự trữ nhằm đáp ứng đáng tin cậy tài liệu.
-
Phân vùng Swap (Swap Partition): Phân vùng này thông thường được dùng trong số khối hệ thống Unix và Linux như 1 phần của cục lưu giữ ảo (virtual memory). Nó hùn khối hệ thống xử lý chất lượng rộng lớn khi không tồn tại đầy đủ bộ lưu trữ RAM.
-
Phân vùng phục sinh (Recovery Partition): Một số PC được hỗ trợ với phân vùng phục sinh, chứa chấp luyện tin yêu và dụng cụ nhằm phục sinh lại khối hệ thống về tình trạng thuở đầu.
-
Phân vùng EFI (EFI Partition): Đây là phân vùng đặc trưng giành riêng cho những khối hệ thống sử dụng chuẩn chỉnh EFI (Extensible Firmware Interface). Nó chứa chấp luyện tin yêu phát động và vấn đề về khối hệ thống.
-
Phân vùng ẩn (Hidden Partition): Một số PC chứa chấp những phân vùng ẩn, chứa chấp vấn đề thiết lập hoặc công dụng đặc trưng.
3. Hướng dẫn cơ hội phân vùng ổ cứng bên trên Win 11, Win 10 khi mua sắm HDD, SSD mới
3.1. Phân vùng ổ cứng bên trên Windows 11
Cách phân vùng ổ cứng bên trên Windows 11, Windows 10 như sau:
-
Bước 1: Mở Ứng Dụng Quản Lý Ổ Đĩa (Disk Management) bằng phương pháp nhấn tổng hợp phím Windows + X bên trên keyboard nhằm cởi thực đơn văn cảnh.
-
Bước 2: Chọn "Disk Management" kể từ thực đơn nhằm cởi phần mềm vận hành ổ đĩa. Trong phần mềm vận hành ổ đĩa, các bạn sẽ thấy list những ổ đĩa được liệt kê. Tìm cho tới ổ cứng nhưng mà mình thích phân vùng.
-
Bước 3: Thu nhỏ phân vùng hiện nay với (nếu cần): Nếu mình thích giành 1 phần không khí kể từ phân vùng hiện nay với sẽ tạo phân vùng mới mẻ, chúng ta cũng có thể thu nhỏ phân vùng hiện nay với bằng phương pháp nhấn loài chuột cần nhập phân vùng hiện nay với. Chọn "Shrink Volume" và tuân theo chỉ dẫn nhằm xác lập độ cao thấp thu nhỏ.

Chọn Shrink Volume
-
Bước 4: Tạo Phân Vùng Mới bằng phương pháp lựa chọn "New Simple Volume" nhằm chính thức quy trình tạo nên phân vùng mới mẻ.
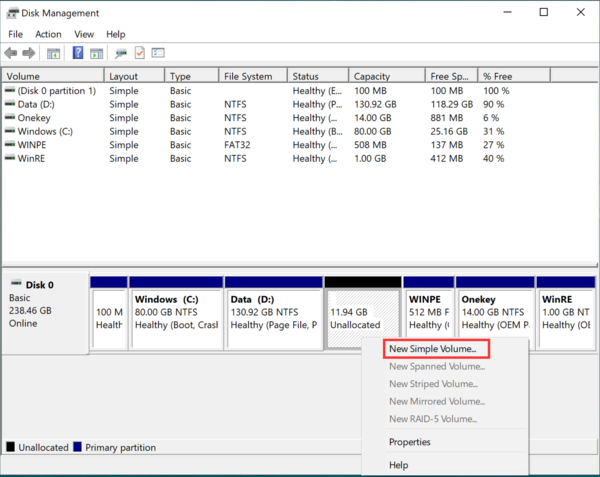
Chọn New Simple Volume sẽ tạo phân vùng mới
-
Bước 5: Trong Wizard, các bạn sẽ được đòi hỏi xác lập độ cao thấp mang lại phân vùng mới mẻ và gán một vần âm ổ đĩa.
-
Bước 6: Chọn định hình luyện tin yêu mang lại phân vùng (ví dụ: NTFS) và mệnh danh mang lại phân vùng.
Sau khi hoàn thành xong toàn bộ quá trình, các bạn sẽ thấy phân vùng mới mẻ xuất hiện nay nhập list ổ đĩa. Hãy phát động lại PC nhập một số trong những tình huống, chúng ta cũng có thể cần thiết phát động lại PC giúp xem thay cho thay đổi.
3.2. Hướng dẫn tạo nên phân vùng mang lại ổ mới
Trước không còn, đảm nói rằng chúng ta tiếp tục liên kết ổ cứng mới mẻ nhập PC. Sau tê liệt, tiến hành quá trình sau nhằm phân vùng ổ cứng:
- Bước 1: Chuột cần nhập "File Explorer" >> Chọn "Manage" hoặc "This PC" >> "Manage".
- Bước 2: Chọn "Disk Management" bên dưới phần "Storage".
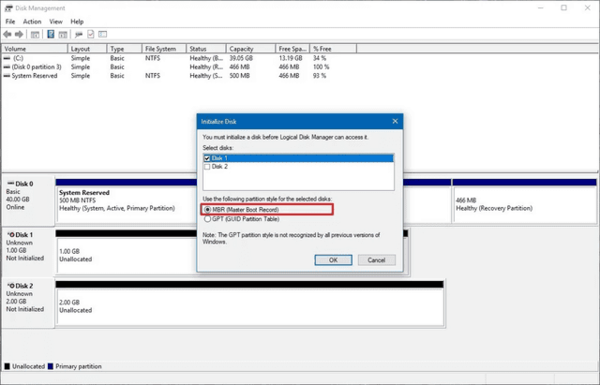
Chọn loại phân vùng MBR hoặc GPT
Xem thêm: Các tính năng hiện đại trên trang web Ca Khia tv thu hút người xem
- Bước 3: Chọn loại phân vùng: MBR hoặc GPT, tùy nằm trong nhập tương hỗ của dòng sản phẩm tính với UEFI BIOS. Đối với UEFI BIOS, lựa chọn GPT; ngược lại, lựa chọn MBR.
- Bước 4: Ổ cứng mới mẻ tiếp tục xuất hiện nay với thương hiệu "Unallocated" và dung tích rỗng. Chuột cần nhập "Unallocated" >> Chọn "New Simple Volume".
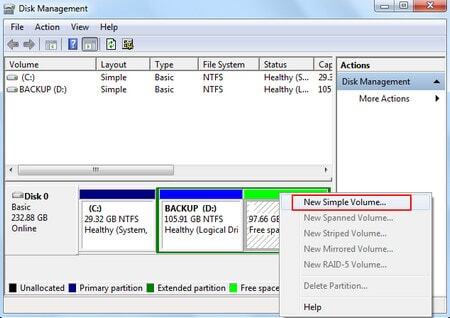
Nhấn loài chuột cần vào Unallocated và lựa chọn tiếp New Simple Volume
- Bước 5: Nhấp "Next" nhập hành lang cửa số "New Simple Volume Wizard" mới mẻ xuất hiện nay.
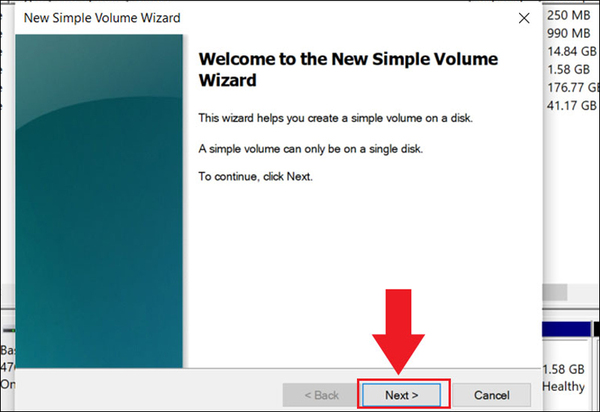
Chọn Next nhằm tiếp tục
- Bước 6: Xác tấp tểnh dung tích và con số ổ đĩa cần thiết tạo nên, tiếp sau đó nhấn "Next".
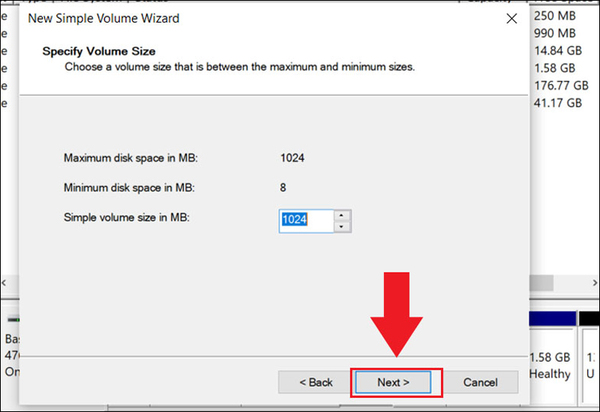
Tùy lựa chọn dung tích mình thích và lựa chọn Next
- Bước 7: Ổ đĩa tiếp tục tự động hóa được gán thương hiệu, nhấn "Next".
- Bước 8: Chọn khối hệ thống luyện tin yêu NTFS và định hình nhanh gọn, nhập thương hiệu mang lại ổ đĩa và nhấn "Next".
- Bước 9: Nhấn "Finish" nhằm định hình ổ đĩa mới mẻ.
- Bước 10: Lặp lại tiến độ kể từ bước 4 cho tới khi chúng ta dùng không còn không khí "Unallocated".
Sau khi ngừng tạo nên những ổ đĩa, chúng ta cũng có thể đánh giá bọn chúng nhập "This PC" và dùng bọn chúng theo đuổi nhu yếu.
4. Lợi ích của việc phân vùng ổ cứng
Việc phân vùng ổ cứng mang tới nhiều quyền lợi cần thiết mang lại việc vận hành tài liệu, hiệu suất khối hệ thống và tổ chức triển khai công việc:
-
Tổ chức dữ liệu: Phân vùng được chấp nhận chúng ta tổ chức triển khai tài liệu một cơ hội hiệu suất cao rộng lớn. Quý Khách rất có thể tạo nên những phân vùng riêng không liên quan gì đến nhau nhằm tàng trữ tài liệu cá thể, phần mềm, dự án công trình, hệ quản lý và điều hành và sao lưu. Vấn đề này hùn đơn giản và dễ dàng vận hành và lần tìm kiếm tài liệu nhưng mà bạn phải.
-
Bảo mật dữ liệu: Quý Khách rất có thể dùng phân vùng nhằm vận dụng Lever bảo mật thông tin không giống nhau cho những phần của tài liệu. Chẳng hạn, chúng ta cũng có thể mã hóa một phân vùng chứa chấp vấn đề nhạy bén nhằm đáp ứng đáng tin cậy.
-
Sử dụng nhiều hệ điều hành: Phân vùng được chấp nhận chúng ta thiết lập nhiều hệ quản lý và điều hành bên trên và một PC. Vấn đề này hữu ích nếu khách hàng cần dùng nhiều hệ quản lý và điều hành mang lại mục tiêu không giống nhau, như việc làm và vui chơi giải trí.
-
Hiệu suất chất lượng hơn: Phân vùng hùn tối ưu hóa hiệu suất khối hệ thống. Quý Khách rất có thể tạo nên một phân vùng riêng rẽ mang lại hệ quản lý và điều hành và một phân vùng không giống mang lại phần mềm và tài liệu. Vấn đề này hùn tách xung đột và nâng cấp vận tốc truy vấn.
-
Sao lưu dữ liệu: Bạn rất có thể dành riêng một phân vùng riêng rẽ nhằm tàng trữ sao lưu tài liệu. Vấn đề này giúp cho bạn đơn giản và dễ dàng phục sinh tài liệu nhập tình huống xẩy ra trường hợp hi hữu.
-
Quản lý dung lượng: Phân vùng được chấp nhận chúng ta vận hành dung tích ổ cứng một cơ hội linh động rộng lớn. Khi quan trọng, chúng ta cũng có thể thay cho thay đổi độ cao thấp phân vùng hoặc tạo nên mới mẻ.
-
Cách ly lỗi: Trong tình huống một phân vùng bắt gặp trường hợp hi hữu hoặc cần thiết xử lý riêng rẽ, những phân vùng không giống vẫn rất có thể kế tiếp hoạt động và sinh hoạt thông thường. Tuy nhiên, cần thiết chú ý rằng lỗi ở một phân vùng ko thể phủ rộng lịch sự những phân vùng không giống. Thậm chí, một lỗi phân vùng rất có thể kéo đến biểu hiện PC ko thể phát động hệ quản lý và điều hành Windows.
5. Tổng kết
Tổng kết, "phân vùng ổ cứng" là 1 trong quy trình cần thiết trong những công việc vận hành và tối ưu hóa ổ cứng của dòng sản phẩm tính. phẳng cơ hội phân chia ổ cứng trở nên những phân vùng riêng không liên quan gì đến nhau, người tiêu dùng rất có thể tổ chức triển khai tài liệu, tối ưu hóa hiệu suất khối hệ thống và bảo mật thông tin vấn đề một cơ hội hiệu suất cao. Các phân vùng rất có thể được dùng nhằm tàng trữ hệ quản lý và điều hành, tài liệu cá thể, phần mềm, sao lưu và thậm chí còn thiết lập nhiều hệ quản lý và điều hành không giống nhau. Khả năng tách biệt và vận hành riêng không liên quan gì đến nhau trong những phân vùng mang tới quyền lợi hơn hẳn trong những công việc lưu giữ khối hệ thống, bảo đảm an toàn tài liệu.
Tham khảo thêm thắt những khuôn mẫu ổ cứng SSD Western Digital:

Theo dõi thông tin kể từ MemoryZone kịp khi ngay
Hãy theo đuổi dõi nhằm luôn luôn update tin yêu technology tiên tiến nhất kể từ MemoryZone chúng ta nhé
Theo dõi ngay
Bài viết lách liên quan:
- SSD M2 là gì? Cách lắp ráp SSD M.2 nhập PC và PS5 đơn giản
- Hướng dẫn kể từ A cho tới Z cơ hội cứu vớt tài liệu SSD đúng lúc và không thiếu nhất
- Điểm danh top 5 SSD mang lại PS5 rất tốt đầu 2023: Nâng cao hiệu suất chơi trò chơi ngay lập tức hôm nay!

Theo dõi thông tin kể từ MemoryZone kịp khi ngay
Hãy theo đuổi dõi nhằm luôn luôn update tin yêu technology tiên tiến nhất kể từ MemoryZone chúng ta nhé
THEO DÕI NGAY

Dịch vụ Giao hàng Siêu Tốc 2H Giao sản phẩm nhập nội thành của thành phố Hồ Chí Minh & Thành Phố Hà Nội nhanh gọn trong khoảng 2H

7 ngày thay đổi trả Yên tâm sắm sửa với quyết sách thay đổi trả trong khoảng 7 ngày

Thanh toán dễ dàng dàng Đa dạng công thức như COD, chuyển tiền, quẹt thẻ trả góp









Bình luận