Cách đặt số trang vô Word là 1 trong điều cần thiết canh ty tư liệu của doanh nghiệp nom có tính chuyên nghiệp. Đồng thời việc dò xét tìm tòi và theo gót dõi vấn đề cũng nhanh gọn và thuận tiện rộng lớn. Tham khảo cơ hội đặt số trang Word bên trên máy tính trải qua bài xích chỉ dẫn bên dưới của tớ nhé!
1. Cách đặt số trang vô Word chính thức kể từ trang đầu tiên
Khi tiếp tục kết thúc biên soạn thảo toàn cỗ những văn bạn dạng của tớ thì những chúng ta có thể vận dụng cơ hội đặt số trang vô Word này. Lúc văn bạn dạng tiếp tục kết thúc và không thiếu thốn, quý khách rất có thể đặt số trang bên trên Word 2010, 2013 và năm nhâm thìn với công việc mặt mày dưới:
Bạn đang xem: tạo số trang trong word
Bước 1: Click loài chuột bên trên trang đầu văn bạn dạng > Chọn nút Insert phía trên thanh khí cụ > Nhấn vô Page Number.
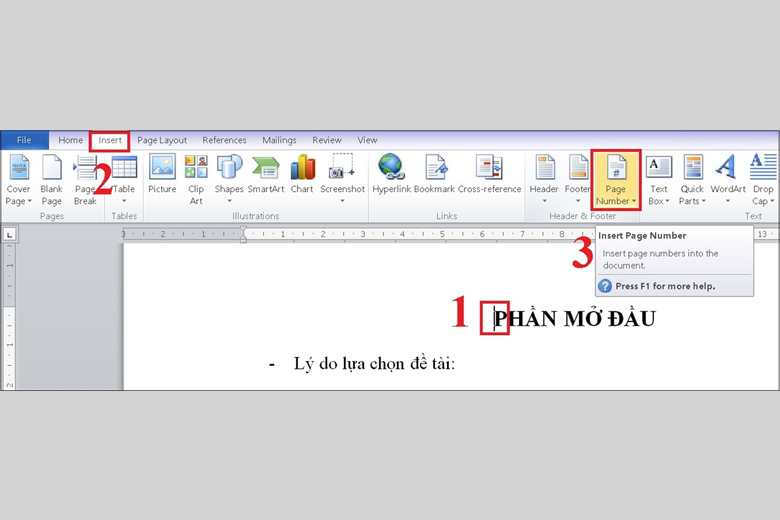
Bước 2: Trong cột Page Number, quý khách sẽ tiến hành thiết lập địa điểm đặt số trang với những lựa lựa chọn là:
- Top of Page: Đánh số phía trên của trang văn bản
- Bottom of Page: Đánh số ở bên dưới của trang văn bản
- Page Margins: Đánh số trang nằm tại lề nên hoặc lề trái ngược của trang
- Current Position: Đánh số trang ngay lập tức bên trên địa điểm chúng ta nhằm con cái trỏ loài chuột bên trên trang văn bản
Lần này, bản thân chỉ dẫn chúng ta với lựa lựa chọn là Bottom of Page và đặt số ở góc cạnh bên dưới ở bên phải.
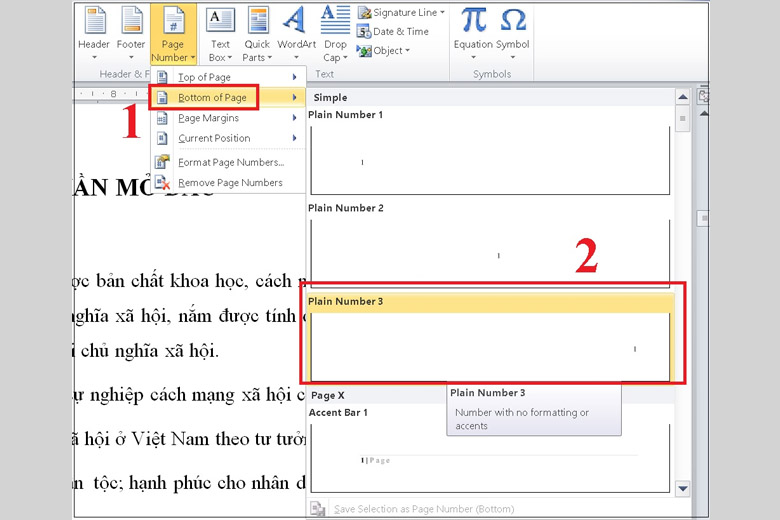
Bước 3: Sau cơ, số trang sẽ tiến hành tiến công theo như đúng số trật tự như hình bên dưới.
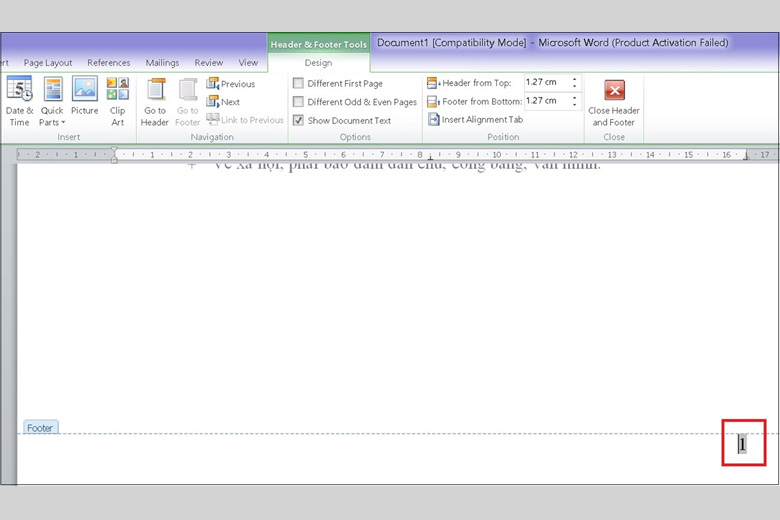
Bước 4: Kế tiếp, tất cả chúng ta nhấn vô Close Header and Footer nhằm bay thoát khỏi tác dụng khắc ghi trang là kết thúc.
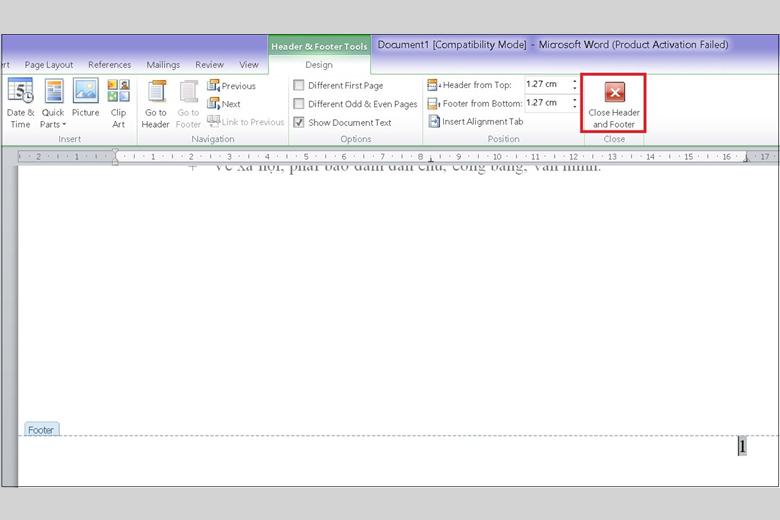
2. Cách đặt số trang vô Word kể từ số trang to hơn 1
Cách đặt số trang vô Word không tồn tại nhiều sự thay cho thay đổi qua loa từng phiên bạn dạng. Bất kể chúng ta dùng Word 2010, 2007, 2013, hoặc năm nhâm thìn đều rất có thể tiến hành tương tự động nhau. Vậy nên mặc dù bản thân dùng Word 2010 cho tới bài xích chỉ dẫn chuyến này thì chúng ta cũng chớ lo ngại nhé.
Đầu tiên, bản thân tiếp tục phát biểu về kiểu cách đặt số trang vô Word 2010 theo gót ý mong muốn. Điều cơ sở hữu nghĩa chúng ta có thể đặt số trang Word bên trên bất ở đâu nhưng mà mình muốn. Hướng dẫn cụ thể chính thức đặt số trang từ là 1 trang chắc chắn như sau:
Bước 1: Chọn Insert, nối tiếp lựa chọn Page Number và lựa chọn Format Page Numbers.

Bước 2: Khi một vỏ hộp thoại xuất hiện tại, chúng ta tìm về mục Page Numbering. Tại cơ sở hữu nhì dù nhằm lựa lựa chọn, vô cơ Start at: … là số trang nhưng mà mình muốn đặt số theo gót ý mong muốn. Quý khách hàng điền vấn đề số trang mình đang có nhu cầu muốn bắt đầu tiến công số và Microsoft Word tiếp tục tự động hóa giúp cho bạn tiến hành.
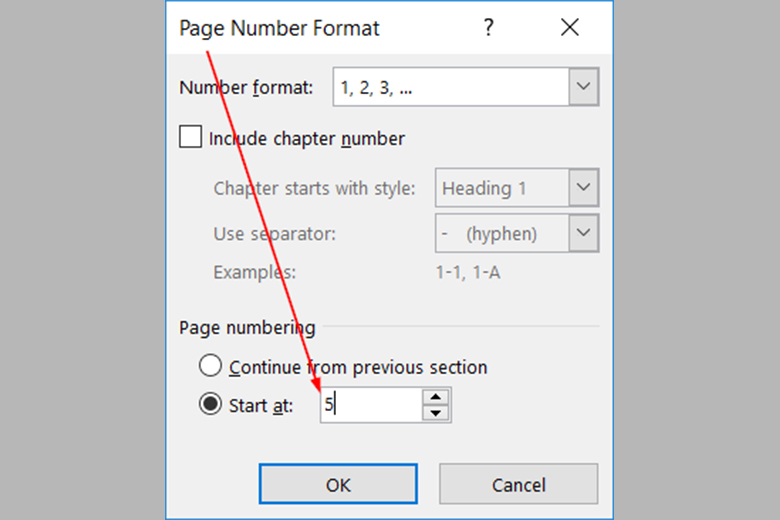
Trong tình huống mình muốn trang chính thức kể từ trang số 2, 3 (tức là trang 2 hoặc 3 sẽ tiến hành đặt số 1) thì tiến hành như bên trên rồi nối tiếp như bên dưới đây:
Bước 3: Nhấn lưu ban loài chuột vô số trang, tiếp sau đó lựa chọn Header & Footer Tools rồi lựa chọn Design và lựa chọn Different First Page.
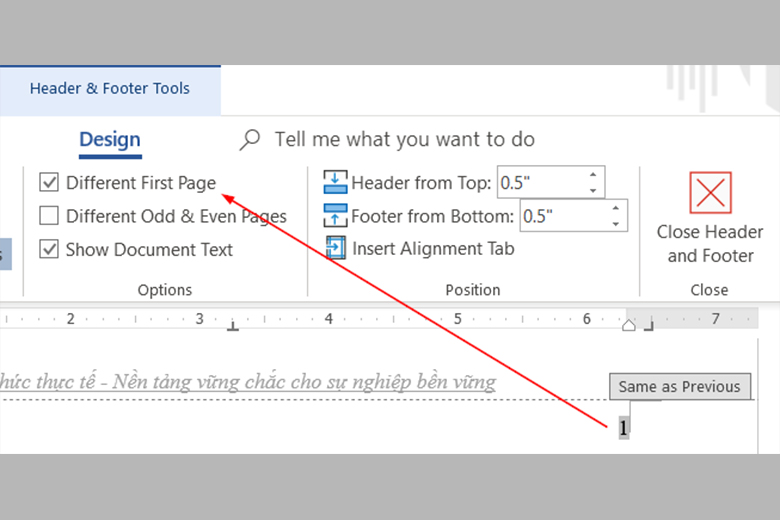
Sau phía trên đó là cơ hội đặt số trang vô Word kể từ trang ngẫu nhiên giành riêng cho quý khách. Cùng coi và tuân theo công việc nhé:
Bước 1: Quý khách hàng hãy nhằm con cái trỏ loài chuột bên trên trang > Click lựa chọn Layout > Bấm Breaks > Nhấn Next Page.
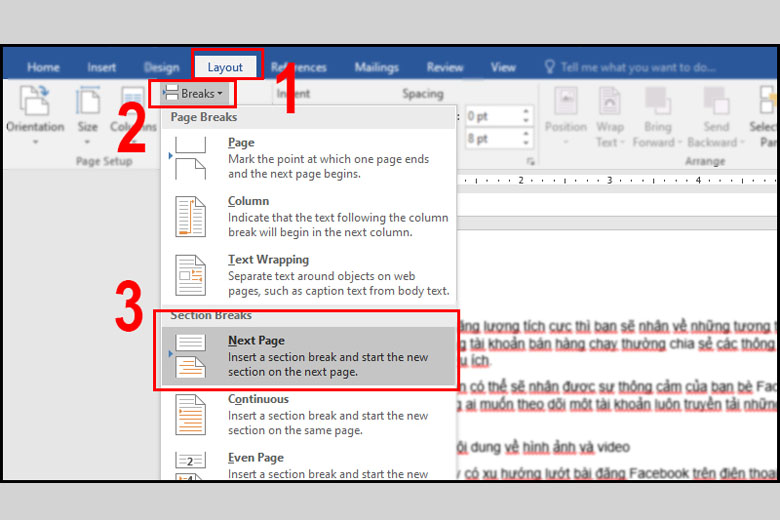
Bước 2: Nhấn vô Insert > Chọn Page Number > Lựa lựa chọn kiểu và vị trí sẵn sở hữu.
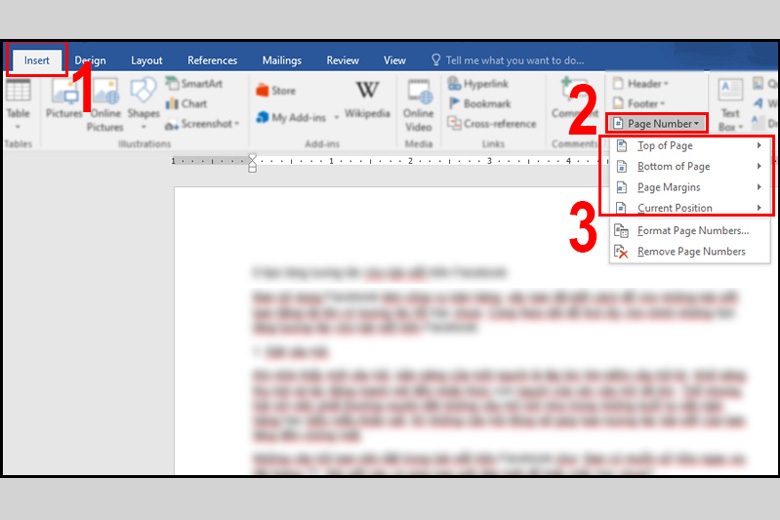
Bước 3: Bấm nút Design > Bỏ lựa chọn ở chỗ Link lớn Previous > Nhấn phần Close Header and Footer nhằm xóa số của trang section một là kết thúc.
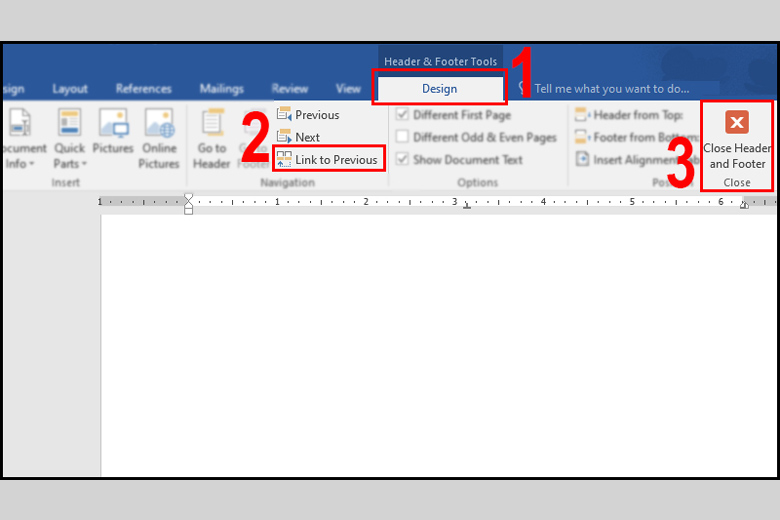
4. Cách đặt số trang vô Word vứt trang đầu tiên
Cách đặt số trang vô Word 2010 ko tính trang bìa tương tự động như cơ hội đặt số trang theo gót ý mong muốn hoặc từ là 1 trang ngẫu nhiên. Tham khảo từng bước như sau:
Bước 1: Chọn tab Insert và lựa chọn Page Number. Nếu như mình muốn đặt số bên dưới cuối trang thì nhấp vào Bottom of Page và lựa chọn kiểu đặt số trang nhưng mà mình đang có nhu cầu muốn.
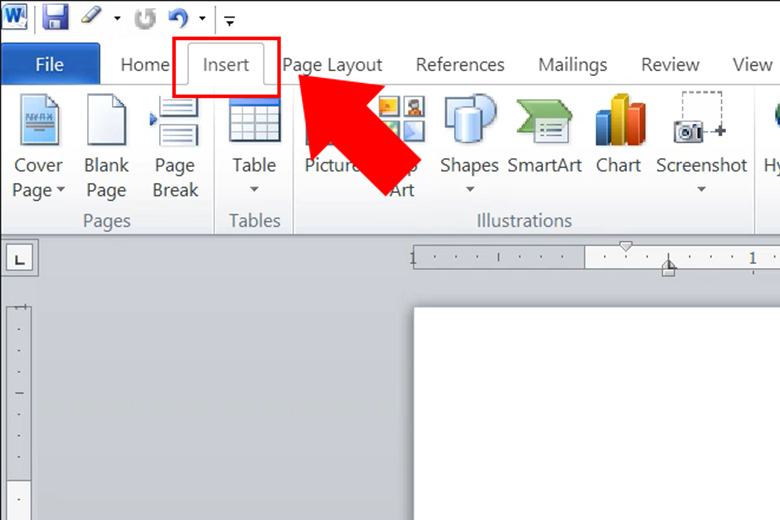
Bước 2: Tắt trình đặt số vị Close Header and Footer.
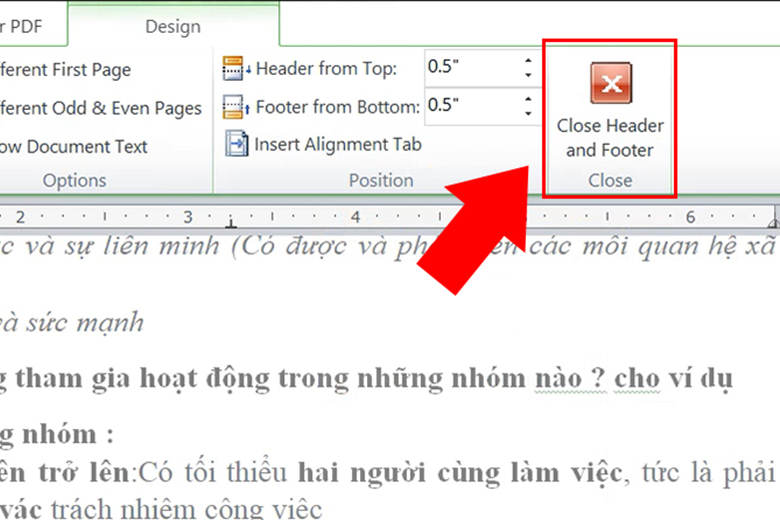
Bước 3: Chuyển thanh lịch tab Page Layout, ở chỗ Page Setting thì bấm lựa chọn vệt mũi thương hiệu chỉ xuống nhằm há vỏ hộp thoại thao tác làm việc.
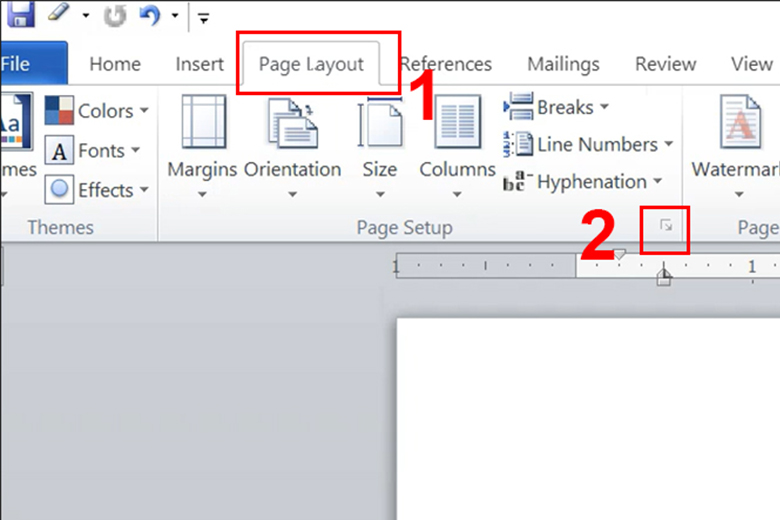
Bước 4: Chọn tab Layout và lựa chọn mục Different first page, tiếp sau đó bấm lựa chọn OK.
Xem thêm: xiếc khỉ
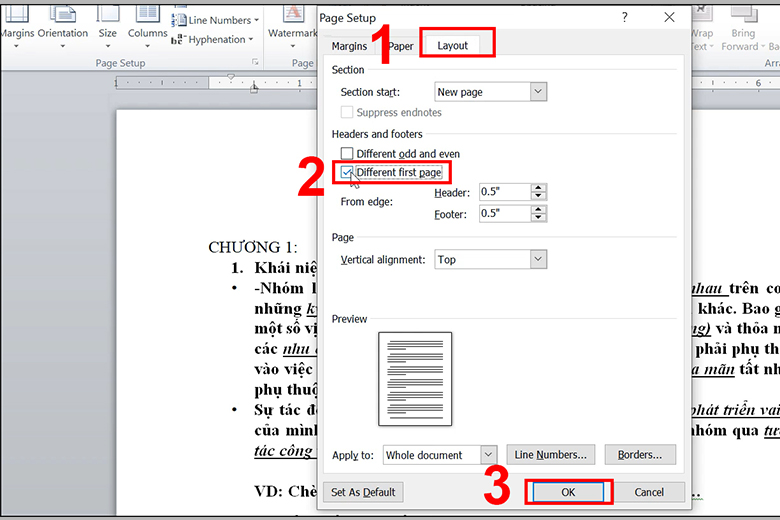
5. Cách đặt số trang 50% vô Word 2016
Tuy những phiên bạn dạng Microsoft Word đều phải sở hữu thay cho thay đổi một ít về hình mẫu và tác dụng nhằm mục tiêu mang về sự tối ưu rất tốt cho những người sử dụng. Nhưng về cơ bạn dạng thì cơ hội đặt số trang vô Word năm nhâm thìn cũng tương tự động tựa như những phiên bạn dạng không giống. Do cơ chúng ta vẫn rất có thể tiến hành đặt số trang 50% vô Word năm nhâm thìn như cơ hội ngắt trang rồi đặt số trang.
6. Cách đặt số trang vô Word xen kẹt lẻ và chẵn
Đây cũng là 1 trong cơ hội đặt số trang vô Word được rất nhiều người quan hoài. Để tiến hành, chúng ta hãy tuân theo những bước sau:
Nhấn loài chuột vô tab Design > Bấm lựa chọn mục Different Odd & Even Pages.
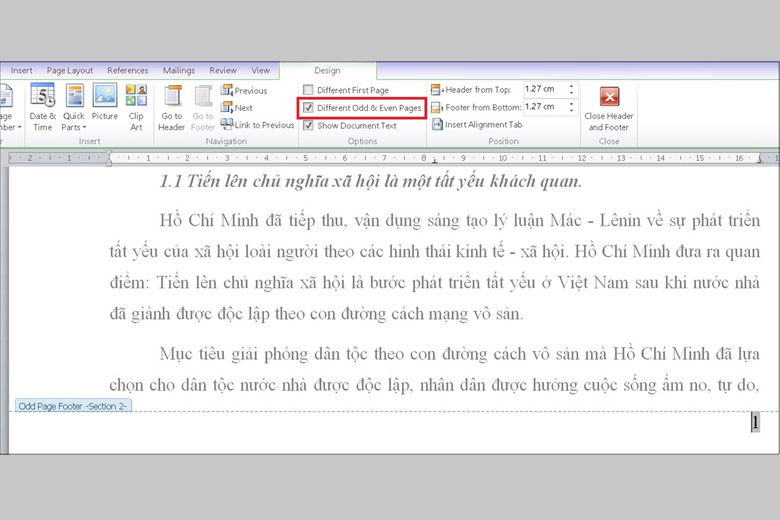
Trong một trang lẻ hoặc chẵn này cơ, quý khách rất có thể format lại văn bạn dạng hoặc tăng ký tự động theo ý muốn bạn dạng đằm thắm. Sau cơ, phần mềm Word tiếp tục kiểm soát và điều chỉnh lại những trang còn sót lại tự động hóa theo như đúng với tùy đổi thay chẵn và lẻ nhưng mà quý khách tiếp tục thiết lập.
7. Cách đặt số La Mã vô Word
Để hiểu rằng cơ hội đặt số trang vô Word theo mô hình La Mã, quý khách hãy tìm hiểu thêm theo gót công việc bên dưới và thực hiện theo:
Bước 1: trước hết, các bạn hãy nháy lưu ban chuột ở điểm này cơ bên trên phần Footer của trang.

Bước 2: Tiếp theo gót, các bạn hãy nhấn Insert > Vào Page Number > Nhấn Format Page Numbers. Tại phần Number Format, tất cả chúng ta lựa lựa chọn format là La Mã > Click OK.
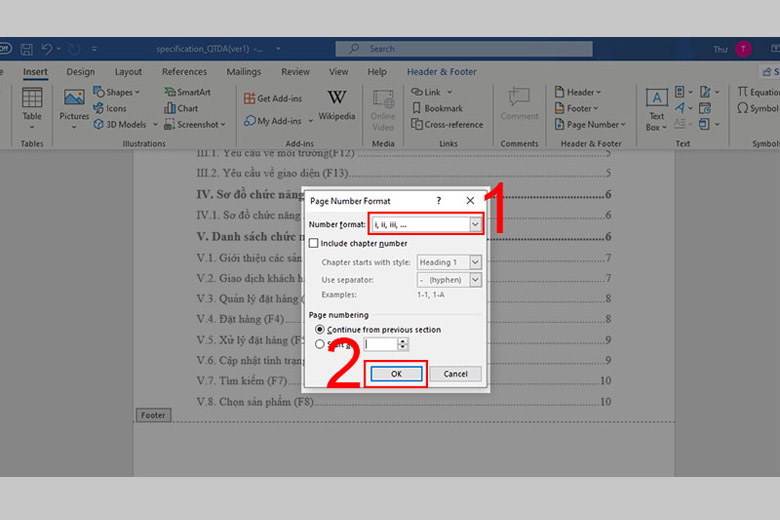
Bước 3: Kế tiếp, quý khách vô Page Number > Nhấn vô Bottom of Page > Quý khách hàng lựa chọn kiểu địa điểm hiển thị (như vô hình minh họa là căn giữa).

Dưới phía trên đó là trở thành trái ngược của trang vô Word được đặt số theo mô hình La Mã.
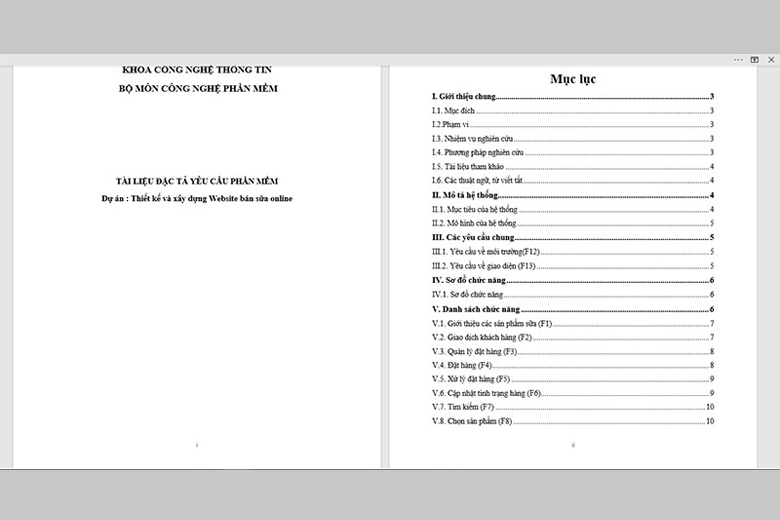
8. Vì sao gặp gỡ yếu tố đặt số trang vô Word ko được liên tục?
Nếu chúng ta gặp gỡ nên hiện tượng đặt số trang vô Word ko liên tiếp thì rất có thể sở hữu 2 vẹn toàn nhân. Cụ thể là:
- Bạn tiếp tục lựa lựa chọn chính sách Page Number bao gồm sở hữu cả số trang/tổng số trang.
- Có sự lầm lẫn đằm thắm Insert Number of Pages với Insert Page Number.
Cách nhằm xử lý những lỗi này cũng chính là hết sức dễ dàng. Dưới đó là 3 cơ hội nhưng mà Di Động Việt khêu gợi ý cho những bạn:
- Xóa toàn cỗ những trang tiếp tục thiết lập Theo phong cách lựa chọn Remove Page Numbers
- Đánh số trang lại vị 1 trong những số những cơ hội nhưng mà chúng ta thích
- Phân biệt được 2 tính năng Insert Page Number và Insert Number of Pages rõ ràng là:
Insert Page Number: Số trang hiển thị
Insert Number of Page: Tổng số những trang đang xuất hiện chữ bên trên Word.
9. Cách vứt đặt số trang vô Word đơn giản và giản dị nhất
Không chỉ cơ hội đặt số trang vô Word đơn giản và giản dị nhưng mà cơ hội vứt đặt số trang còn đơn giản và giản dị rộng lớn. Để tiến hành vứt đặt số, chúng ta chỉ việc tiến hành theo gót công việc sau:
Bước 1: Chọn Insert, cho tới phần Page Number.

Bước 2: Tùy theo gót việc chúng ta đang được đặt số bên trên Footer hoặc Header nhưng mà nhấp vào mục ứng. Sau cơ lựa chọn Remove Header/Footer.
10. Tổng kết
Trên đó là 7 Cách đặt số trang vô Word (2010, 2013, năm nhâm thìn, 2019) hoặc và phổ cập. Hy vọng trải qua nội dung bài viết này rất có thể giúp cho bạn trình diễn tư liệu thích mắt, thuận tiện rộng lớn vô quy trình dùng.
Đừng quên nối tiếp theo gót dõi dchannel của Di Động Việt thường ngày nhé. Chúng bản thân vẫn luôn luôn update không ngừng nghỉ những yếu tố tiên tiến nhất xoay xung quanh nghành nghề dịch vụ technology năng lượng điện tử. Cảm ơn vì thế chúng ta tiếp tục quan hoài nội dung bài viết chuyến này của mình!
Xem thêm: định vị bưu gửi viettel
Mọi ngườicần nên dò xét tìm tòi những thành phầm technology chất lượng ở chi đâu xa xăm xôi nhưng mà nên chọn ngay lập tức Di Động Việt sẽ được “CHUYỂN GIAO GIÁ TRỊ VƯỢT TRỘI”. Với khối hệ thống cửa thoáng rộng lớn nằm tại từng những thành phố vô toàn nước, công ty chúng tôi kiêu hãnh ra mắt cho tới quý quý khách hàng những khí giới đích thị nằm tại từng phân khúc thị trường với giá bán rất rất sốc và những ưu đãi siêu bất thần sở hữu số lượng giới hạn. Thêm vô cơ, không khí hưởng thụ, sắm sửa đẳng cấp và sang trọng bên trên Di Động Việt còn hứa hứa mang đến cho mình xúc cảm ấn tượng và tuyệt hảo.
Xem thêm:
- Hướng dẫn cơ hội gộp dù và tách dù vô Word cụ thể rất rất dễ
- Hướng dẫn 6 cơ hội căn đằm thắm dù vô bảng bên trên Word siêu tiện lợi và nhanh gọn cho tới bạn
- Cách tăng cột vô Word 2003, 2007, 2010, 2013, 2016
- Hướng dẫn cơ hội vứt gạch men đỏ lòe vô Word vô toàn bộ những phiên bản
Di Động Việt






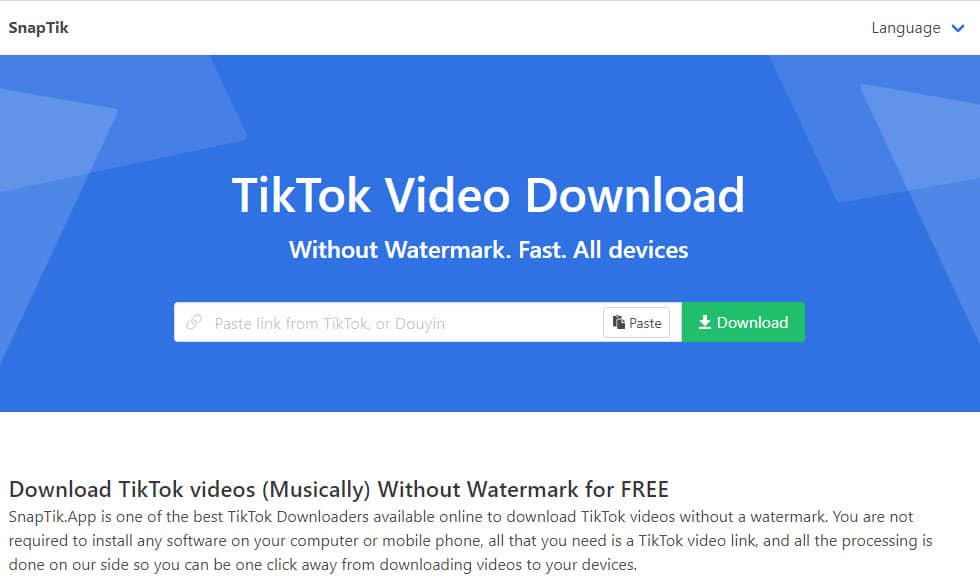


Bình luận