Để mang đến thành công xuất sắc mang lại buổi trình chiếu bạn phải nắm vững cơ hội trình chiếu vô Powerpoint rời tình huống lúng túng và rơi rụng điềm tĩnh vô quy trình thuyết trình. Bài ghi chép này trình làng cho tới chúng ta cơ hội trình chiếu vô Powerpoint.

Bạn đang xem: trình chiếu powerpoint
1. Mở nội dung trình chiếu của Precenter
1.1 Trình chiếu ngay lập tức kể từ slide đầu tiên
Sử dụng 1 trong 2 cơ hội sau:
- Cách 1:
+ Nhấn phím F5 bên trên keyboard (một số máy vi tính cần thiết nhấn Fn + F5).
+ Hoặc nhằm Slide thứ nhất bên trên phần hiển thị -> nhấn vô hình tượng cái ly bên dưới góc nên của phần Slide.

- Cách 2:
Mở tab Slide Show -> Kích lựa chọn From Beginning.
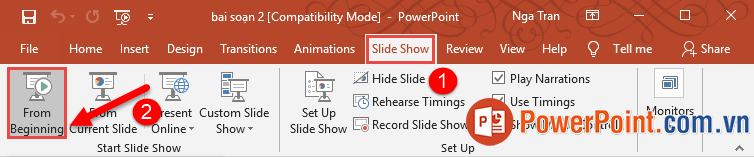
1.2 Trình chiếu với Slide hiện tại hành (Slide đang được mở)
- Cách 1: Nhấn tổng hợp phím Shift + F5 (một số máy vi tính nhấn Shift + Fn + F5, Shift + F5, Shift + Ctrl + F5.

- Cách 2: Nhấn hình tượng kiểu ly bên dưới góc nên của phần Slide.
- Cách 3: Mở tab Slide Show click lựa chọn From Current Slide.
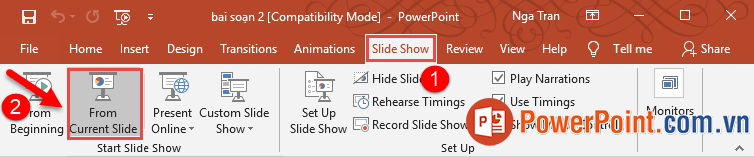
2. Các thao tác khi trình chiếu
2.1 Chuyển Slide và những cảm giác lựa chọn chính sách Onclick
Nhấn những phím tăng lên và giảm xuống, trái ngược nên hoặc Click loài chuột nhằm dịch đem vô Slide vô quy trình chiếu. Ngay bên trên Slide tiếp tục xuất hiện tại nút chuyển sang lại ở góc cạnh bên dưới nên của màn hình hiển thị trình chiếu, Click chuyển sang mang lại vì chưng 2 nút với hình tam giác bên trên Slide.

2.2 Nhảy Slide
- Nếu các bạn ghi ghi nhớ được Slide cần thiết nháy cho tới là Slide số bao nhiêu (với Slide thứ nhất là Slide số 1). Quý Khách chỉ việc nhấn số rồi nhấn Enter nhằm nháy cho tới trang cơ. Chẳng hạn, bạn phải nháy cho tới Slide loại 9, bạn phải nhấn phím số cửu rồi nhấn phím Enter.
- Nếu các bạn ko ghi nhớ được số trật tự của Slide. Click lựa chọn nút loại 4 ở góc cạnh bên dưới nên của màn hình hiển thị trình chiếu, một hành lang cửa số như hình bên dưới hình thành, chỉ việc click lựa chọn Slide. Quý Khách rất có thể yên tĩnh tâm vì như thế phần trình chiếu ko hiển thị nội dung này.
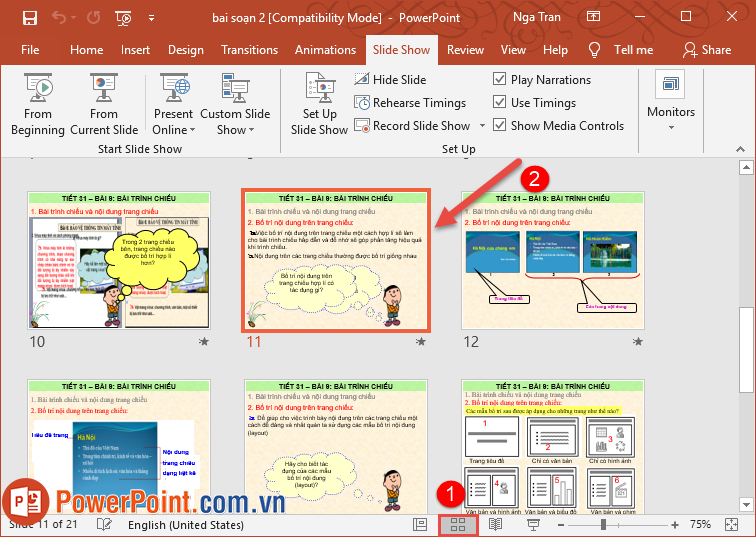
2.2 Che mùng hình
Khi cần thiết tắt màn hình hiển thị trình chiếu nhằm người coi triệu tập vô các bạn. Nhấn phím B (hoặc phím W) nhằm tủ toàn cỗ nội dung trình chiếu.
Khi cần thiết hiển thị nội dung, các bạn nhấn lại phím B (hoặc phím W).
+ Phím B: màn hình hiển thị trình chiếu đem quý phái black color.
+ Phím W: màn hình hiển thị trình chiếu đem quý phái white color.
3. Các dụng cụ trình chiếu
3.1 Các dụng cụ tương hỗ vô quy trình trình chiếu
Nhấn vô nút loại 3 góc bên dưới nên của màn hình hiển thị trình chiếu (ở chính sách Precenter View là nút loại 2).

Quý Khách với những lựa lựa chọn sau:
Xem thêm: chuyện của đốm mới
+ Laser Pointer (Ctrl + L): Trỏ loài chuột trở thành con cái trỏ hình tròn trụ nhỏ, dùng thực hiện nổi trội con cái trỏ khi chúng ta cần thiết chỉ vô nội dung này cơ.

Khi lựa chọn công dụng này con cái trỏ loài chuột trở thành hình tròn trụ nhỏ.

+ Pen (Ctrl + P): Trỏ loài chuột tiếp tục trở thành cây cây viết vẽ nhằm chúng ta có thể khoanh hoặc gạch men chân nhấn mạnh vấn đề phần nội dung cần thiết.

Khi với những chúng ta có thể tùy ý vẽ và ghi chép tăng chú thích bên trên bài xích trình chiếu.

+ Highlighter (Ctrl + I): Trỏ loài chuột tiếp tục trở thành dụng cụ tô màu sắc mang lại phần nội dung cần thiết nhấn mạnh vấn đề.

Khi cơ chúng ta tô màu sắc mang lại nội dung cần thiết nhấn mạnh vấn đề khi đang được trình chiếu:

+ Eraser (Ctrl + E): Công cụ xóa những nội dung các bạn tiếp tục vẽ hoặc tô màu sắc bên trên Slide, click lựa chọn phần tiếp tục vẽ hoặc tô sắc tố những nội dung này sẽ bặt tăm.

+ Erase All Ink on Slide (E): Nhấn vô nội dung này, toàn cỗ phần các bạn vẽ hoặc tô màu sắc bên trên Slide tiếp tục bặt tăm.
+ Ngoài những nội dung nêu bên trên, chúng ta có thể thay đổi màu sắc tô cho những dụng cụ bên trên bằng phương pháp lựa lựa chọn sắc tố như hình mặt mũi.
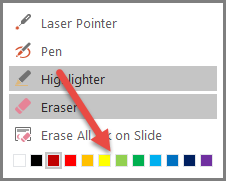
3.2 Công cụ phóng to lớn thực hiện nổi trội nội dung
- Click lựa chọn dụng cụ kính lúp vô phần trình chiếu. Tại trên đây, chúng ta có thể phóng to lớn một nội dung này cơ bên trên ứng dụng trình chiếu, con cái trỏ loài chuột tiếp tục trở thành hình bàn tay, nhấn lưu giữ loài chuột và kéo cho tới phần cần thiết phóng to lớn.

- Để kết đốc chúng ta có thể nháy nên loài chuột hoặc nhấn phím ESC.
- Dường như chúng ta có thể dùng phím vệt + hoặc tổng hợp phím Ctrl và vệt nằm trong liên tiếp nhằm tiến hành tác vụ này. Tiếp cơ, chúng ta có thể lựa chọn phím lên, xuống, trái ngược nên nhằm tìm tới nội dung cần thiết phóng to lớn.
Lưu ý: Để tìm hiểu kiếm nội dung trợ chung, bên trên màn hình hiển thị trình chiếu nhấn loài chuột nên lựa chọn Help.
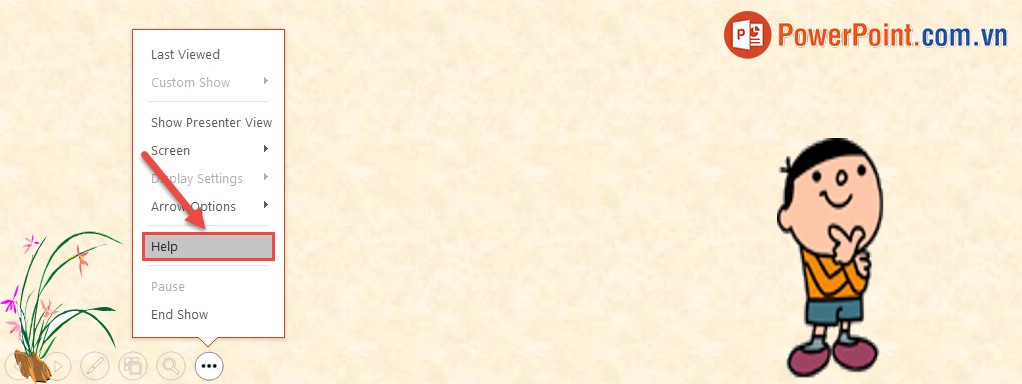
Xem thêm: chu tho con
Một chú ý nữa khi trình chiếu tất cả chúng ta thấy màn hình hiển thị nó co hẹp tuy nhiên ko phủ không còn màn hình hiển thị tiến hành vô thẻ Design -> Customize -> Slide Size -> Widescreen (16:9) -> màn hình hiển thị trình chiếu phủ không còn toàn cỗ mùng chiếu.
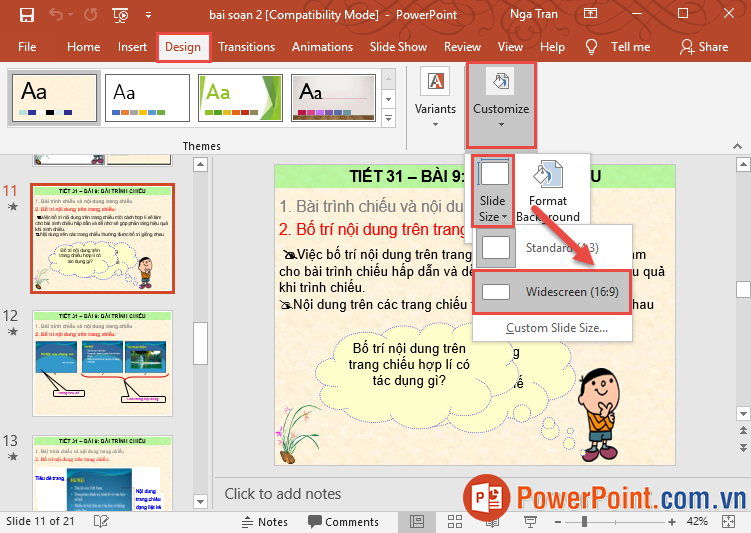
Trên đó là chỉ dẫn một số trong những thao tác chủ yếu vô quy trình trình chiếu vô PowerPoint kỳ vọng mang lại lợi ích mang lại chúng ta. Chúc chúng ta trở thành công!



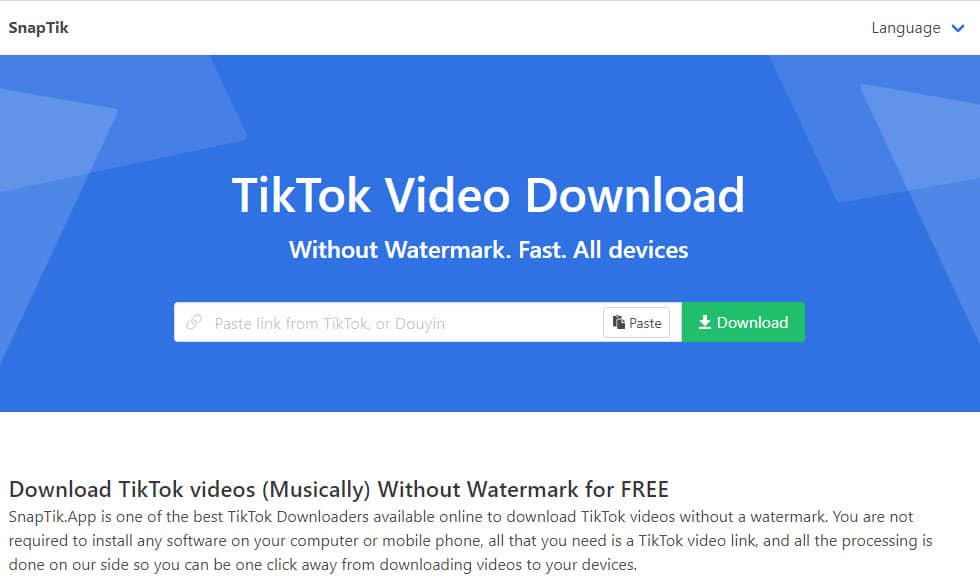







Bình luận