Cắt và ghép hình ảnh là tác dụng được thật nhiều người tiêu dùng nhập photoshop, bạn hoàn toàn có thể rời một vật kể từ tấm hình rời khỏi, và ghép vật vật kể từ hình ảnh này quý phái hình ảnh cơ, tạo nên mang lại đối tượng người dùng mang trong mình một background mới mẻ, đem đến sự phối kết hợp mới mẻ kỳ lạ. Dưới phía trên Edumall tiếp tục chỉ dẫn các bạn cách cắt ảnh trong photoshop một cơ hội cụ thể nhất.
Những cơ hội rời ghép hình ảnh nhập photoshop
Photoshop đem design uỷ thác diện khá trực quan lại tuy nhiên nếu như lần thứ nhất dùng, hoàn toàn có thể các bạn sẽ đem chút choáng ngợp trước sự việc có tính chuyên nghiệp của chính nó. Nếu cảm nhận thấy vì vậy thì chớ quan ngại xem thêm những hướng dẫn cơ hội rời hình ảnh nhập Photoshop cơ bạn dạng sau đây.
Bạn đang xem: cách cắt ảnh trong photoshop
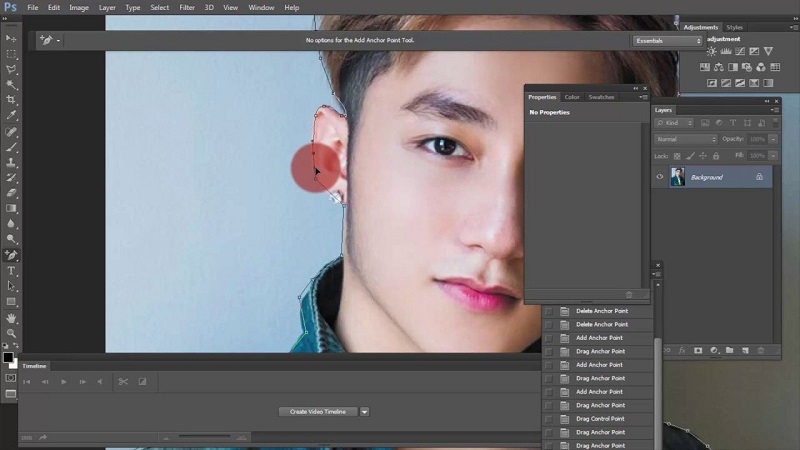
Cắt hình ảnh và ghép hình ảnh nhập photoshop là tác dụng được không ít người sử dụng
Cắt hình hình ảnh cơ bạn dạng nhập Photoshop
Cách rời hình hình ảnh nhập photoshop là bài học kinh nghiệm cơ bạn dạng mang lại bất kì người nhập môn này đều nên học tập cho tới nó. Tại phía trên, tôi tiếp tục trình làng cho mình khí cụ Lasso Tool. Công cụ này còn có nhiều quyền lợi, là cách rời một trong những phần hình ảnh nhập Photoshop nhưng mà phần hình ảnh ấy vẫn ngẫu nhiên và sắc đường nét tuy vậy cơ hội dùng kha khá dễ dàng và đơn giản mang lại bất ai bao hàm toàn bộ cơ thể mới mẻ chính thức dùng.
- Bước 1: Mở hình hình ảnh nhưng mà mình thích rời, lựa chọn Lasso Tool (L).
- Bước 2: Nhấn lưu giữ loài chuột và dịch chuyển liên tiếp. Sau Lúc lựa chọn vùng hình hình ảnh, chúng ta thả loài chuột rời khỏi nhằm Photoshop tự động hóa lựa chọn vùng cơ. Vùng hình hình ảnh nên là 1 vòng kín, ko thả loài chuột nhằm lựa chọn vùng hình hình ảnh nhưng mà mình thích cắt
- Bước 3: Sau Lúc giành được một vùng lựa chọn nhằm rời hình hình ảnh, nhấn tổ hợp Ctrl + C (Copy) và click New Layer.
- Bước 4: Chọn Layer vừa vặn mới mẻ tạo nên và nhấn Ctrl + V (Paste).
- Bước 5: Tắt Con mắt của Layer Background.
Ngoài khí cụ Lasso Tool, phần mượt còn tồn tại những khí cụ không giống như:
- Polygonal Lasso Tool: Chọn vùng cần để cắt vì thế những đường nét trực tiếp, click Khu Vực cần để cắt hình ảnh nhập photoshop. Thích hợp ý Lúc cần để cắt đối tượng người dùng đem đàng viền giản dị – những đường thẳng liền mạch.
- Magnetic Lasso Tool: Chọn vùng cần để cắt bằng phương pháp click 1 điều, thả loài chuột và rê xung xung quanh đối tượng người dùng cần thiết bắt, khí cụ tiếp tục tự động hóa bắt đàng viền vật thể.
- Magic Wand Tool: Chỉ 1 click lựa chọn thời gian nhanh những vùng đem nằm trong sắc tố.
- Pen Tool: Công cụ tạo nên vùng lựa chọn vượt trội nhất, đem năng lực chọn lựa được những vùng đối tượng người dùng đem hình dạng phức tạp.
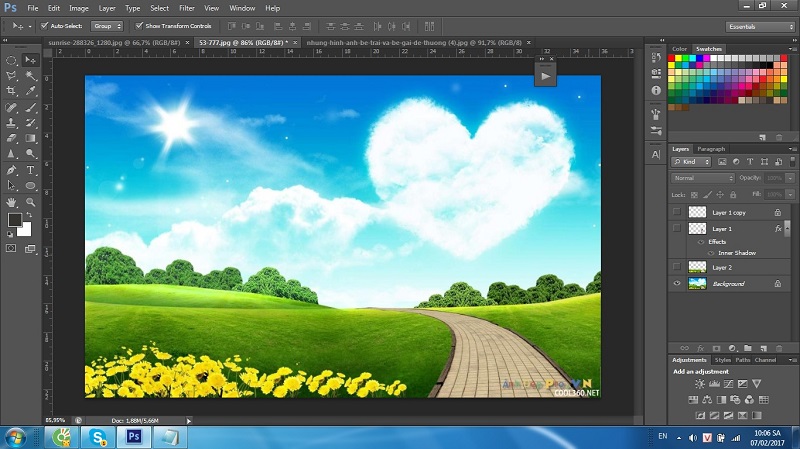
Hướng dẫn cách cắt ảnh trong photoshop dễ dàng dàng
Cắt hình ảnh trở thành hình tròn trụ nhập Photoshop
Có thật nhiều cách rời hình ảnh theo dõi ý ham muốn nhập photoshop, tùy nhập yêu cầu của từng quý khách hàng nhưng mà ứng dụng Photoshop đang được đưa đến những khí cụ rời hình ảnh phong phú và đa dạng, nhập cơ đem rời hình ảnh trở thành hình tròn trụ gom người tiêu dùng dễ dàng và đơn giản đem những tấm hình phù phù hợp với yêu cầu của chúng ta. Hãy nằm trong xem thêm những cách rời hình ảnh trở thành hình tròn trụ nhập photoshop dưới đây:
Có 2 cơ hội rời hình ảnh trở thành hình tròn:
Dùng mệnh lệnh Crop
- Bước 1: Mở hình ảnh lên nhập Photoshop, nhấn giữ hình tượng sườn hình vuông vắn bên trên vỏ hộp khí cụ, Chọn Elliptical Marquee Tool.
- Bước 2: Nhấn giữ phím Shift + Chuột trái.
- Bước 3: Dùng loài chuột trái di gửi hình tròn trụ cho tới khu vực ham muốn rời, nhấn tổng hợp phím Ctrl + J để cắt hình ảnh.
- Bước 4: Nhấn nhập hình tượng Con mắt ở phần Layer Background.
- Bước 5: Chọn lệnh Crop.
- Bước 6: Nhấn Enter.
Dùng mệnh lệnh Trim
- Bước 1: Mở hình ảnh cần để cắt, nhấn giữ hình tượng sườn hình vuông vắn bên trên vỏ hộp khí cụ, Chọn Elliptical Marquee Tool.
- Bước 2: Nhấn giữ phím Shift + loài chuột trái.
- Bước 3: Dùng loài chuột trái di gửi hình tròn trụ cho tới khu vực ham muốn rời, nhấn tổng hợp phím Ctrl + J để cắt hình ảnh.
- Bước 4: Nhấn nhập hình tượng Con mắt ở phần Layer Background.
- Bước 5: Chọn tab Image, nhấn vào Trim.
- Bước 6: Hộp thoại Trim hiện lên, chọn Transparent Pixels ở phần Based.
- Bước 7: Nhấn Enter để rời hình ảnh hình tròn trụ.

Xem thêm: Ve bo TV - Nền tảng xem trực tiếp bóng đá tuyệt vời
Cách ghép hình nhập photoshop
Tạo phỏng mềm mại và mượt mà mang lại ảnh
Để mang trong mình một tấm hình ảnh vừa vặn sắc đường nét vừa vặn nhìn ngẫu nhiên như đời thực thì tất cả chúng ta ko thể bỏ dở bước tạo nên phỏng mềm mại và mượt mà mang lại hình ảnh Lúc vận dụng những cách rời ghép hình hình ảnh nhập Photoshop. Bởi cảm giác của mắt của tất cả chúng ta thông thường bị nhòe nếu như nhìn vào trong 1 vật thể bên dưới hiệu quả của khả năng chiếu sáng xung xung quanh đàng viền vật thể.
Vì lẽ cơ, công dụng tạo nên phỏng mềm mại và mượt mà mang lại hình ảnh rời đang được đóng góp một tầm quan trọng không thể không có nhập quy trình đưa đến những tấm hình xinh lung linh nhưng mà ko xoàng phần trung thực. tao đem công việc bên dưới đây:
- Bước 1: Sau Lúc đang được đem vùng lựa chọn, nhập Select.
- Bước 2: Chọn Modify.
- Bước 3: Chọn Feather.
Chỉ số Feather Radius: nếu như đem độ dài rộng chiều ngang tấm hình <=1000px thì chỉ số Feather Radius nhằm tầm 2-3px, nếu như >1000px chúng ta cũng có thể nhằm cao hơn nữa. Chỉ số này càng tốt thì viền càng nhòe, thực hành thực tế thực hiện các bạn sẽ thám thính rời khỏi được thông số kỹ thuật tương thích.
Lưu ý: sử dụng phương pháp này nên vui nhộn sử dụng, thông thường thì các bạn chỉ tạo nên phỏng gửi Lúc tách người hoặc vật thể đem thực nhập cuộc sống đời thường, nhằm nhìn nó tương đương ngoài đời thực rộng lớn. Còn so với những đối tượng người dùng đã và đang được tạo thành kể từ nghệ thuật số như logo, hero phim hoạt hình,… sẽ hiếm khi dùng. Ngoài photoshop chúng ta cũng có thể dùng các ứng dụng design đồ gia dụng họa không giống nhằm rời hình ảnh cũng rất được.
Các lưu ý Lúc rời hình ảnh nhập Photoshop
Đối tượng trực thuộc vùng tương đồng màu
Đây là tình huống giản dị nhất, nền hình ảnh là 1 trong những màu sắc tương đồng thường bắt gặp ở những tấm hình thẻ, hoặc những hình ảnh đã và đang được tách nền và ghép nhập nền màu sắc 1 màu sắc. Trong cơ hội rời hình ảnh vì thế photoshop với loại hình ảnh này các bạn dùng công cụ Magic Wand Tool.
Đối tượng trực thuộc nền phức tạp

Cách rời hình ảnh nhập photoshop vì thế Pen Tool
Xem thêm: chuyển chữ thường thành chữ hoa trong excel
Nền phức tạp là phần nền đựng được nhiều đối tượng người dùng không giống nhau, sắc tố ko tương đương, chính vì thế ko thể sử dụng khí cụ Magic Wand Tool. Có nhiều cách rời hình ảnh nhập Photoshop, điển hình nổi bật như khí cụ Pen – hoàn toàn có thể chọn lựa được nhiều hình dạng phức tạp. Những khí cụ không giống hoàn toàn có thể vận dụng trong số tình huống không giống giản dị rộng lớn tuy nhiên khuyến nghị chúng ta nên rèn luyện rời hình nhập photoshop bằng Pen Tool.
Cắt hình ảnh theo dõi độ dài rộng tùy chọn
Kích thước là 1 nhân tố cần thiết góp phần một trong những phần độ quý hiếm thẩm mĩ mang lại hình hình ảnh. Để kiểm soát và điều chỉnh rời hình ảnh theo dõi độ dài rộng tùy lựa chọn tao lựa chọn hình tượng “Crop Tool” nhập vỏ hộp khí cụ phía bên trái screen thao tác hoặc chúng ta cũng có thể nhấn phím tắt C nhằm dùng Crop Tool
Cắt hình ảnh theo dõi độ dài rộng đang được ấn định trước
- Với việc rời hình ảnh theo dõi quí thước đang được ấn định, tao tiến hành nhấn phím C hoặc nhấn lựa chọn khí cụ Crop Tool. Click nhập sườn xổ xuống ở địa điểm trước tiên bên trên thanh Option của Photoshop. Sau cơ lựa lựa chọn độ dài rộng hoặc tỷ trọng ước muốn nhập list tuỳ lựa chọn như hình bên dưới rồi nhấn Enter cắt hình ảnh.
- Những cách cắt hình hình ảnh nhập Photoshop là cực kỳ phong phú và đa dạng và đa dạng và phong phú. Vì vậy, hoàn toàn có thể song khi các bạn sẽ cảm nhận thấy lúng túng trước vô vàng những khí cụ có tính chuyên nghiệp trước đôi mắt.
Để giành được những tài năng bí quyết về cách rời một trong những phần hình ảnh hay cách rời hình ảnh trở thành nhiều phần đều nhau nhập Photoshop, biến những tấm hình ảnh thông thường trở thành quan trọng đặc biệt hãy nhập cuộc khóa huấn luyện của Edumall.vn chắc chắn các bạn sẽ dùng được khí cụ này một cơ hội có tính chuyên nghiệp, đưa đến những thành phầm unique nhất. Mong rằng nội dung bài viết này sẽ hỗ trợ chúng ta nhận thêm nhiều vấn đề hữu ích về cách rời ghép hình ảnh nhập photoshop cs6. Chúc chúng ta trở thành công!













Bình luận