Bạn mong muốn in 2 mặt mũi nhập Word, Excel hoặc tư liệu dạng tệp tin PDF nhưng mà chưa chắc chắn cách tiến hành hoặc máy in của người tiêu dùng ko tương hỗ tác dụng này. Đừng lo ngại vì như thế nhập nội dung bài viết sau Phúc Anh tiếp tục chỉ dẫn các bạn cơ hội in 2 mặt mũi nhập Word, Excel hoặc tư liệu dạng tệp tin PDF cực kỳ đơn giản
Cách in 2 mặt mũi nhập tệp tin PDF như vậy nào
Để chính thức in, các bạn lưu giữ đánh giá giấy má in, liên kết máy in với PC, mực in nhằm mục đích đáp ứng tất cả đang được sẵn sàng nhằm chính thức việc in nhị mặt mũi, Phần mượt hiểu tệp tin PDF như Foxit Reader và Adobe Reader. Hai ứng dụng này đều không tính phí nhằm cho chính mình dùng, tiếp sau đó tuân theo chỉ dẫn sau đây.
Bạn đang xem: cách in 2 mặt trong pdf

In 2 mặt mũi với máy in sở hữu tác dụng in 2 mặt
Bạn há tệp tin PDF lên lựa chọn nhập mục Print nhập thanh khí cụ hoặc dùng phím Ctrl + P
Bạn tích lựa chọn nhập Print on both sides. Sau cơ lựa chọn vào Flip pages on long edge nhằm in 2 mặt mũi theo đuổi theo hướng dọc giấy má hoặc Flip pages on short edge nhằm in 2 mặt mũi theo hướng ngang giấy

Đối với máy in chỉ mất tác dụng in một mặt
Và nếu như máy in của người tiêu dùng ko tương hỗ tác dụng in 2 mặt mũi thì các bạn triển khai quá trình tay chân sau đây
Mở tệp tin file PDF cần in ấn 2 mặt mũi > Chọn Print hoặc nhấn tổng hợp Ctrl + P
Bạn tìm về mục Print Range > Nhấn nhập All pages in range.
Sau cơ tích lựa chọn nhập mục Odd pages only (Chỉ in trang lẻ) > Nhấn OK và in trang tài liệu

Sau khi tư liệu được ấn đi ra thì các bạn lật giấy má lại, cho tới nhập máy in. Tích lựa chọn mục Even pages only (Chỉ in trang chẵn) > Nhấn OK và in trang tài liệu

Hướng dẫn cơ hội in 2 mặt mũi nhập World
Việc in 2 mặt mũi nhập Word cũng tương tự động như việc in tệp tin PDF trong cả với những phiên bạn dạng word không giống nhau như word 2003, 2007, 2010, 2013…
In 2 mặt mũi nhập Word với máy in tương hỗ tác dụng in 2 mặt
Bạn chỉ việc há tệp tin word đi ra nhập thực đơn File > Print hoặc dùng tổng hợp phím Ctrl + P nhằm nhập mục Print
Sau cơ các bạn cũng lựa chọn nhập mục Print on both sides. Chọn nhập Flip pages on long edge nhằm in 2 mặt mũi theo đuổi theo hướng dọc giấy má hoặc Flip pages on short edge nhằm in 2 mặt mũi theo hướng ngang giấy

Xem thêm: google calender
In 2 mặt mũi nhập word với máy in chỉ in được một mặt
Với máy in ko tương hỗ tác dụng in hòn đảo 2 mặt mũi tự động hóa thì các bạn triển khai những bước
Bạn dùng tổng hợp phím Ctrl + Phường nhằm xuất hiện tại vỏ hộp thoại Print, hoặc nhập File > Print.
Trong Print lựa chọn Odd Page nhằm in trang lẻ (trang 1, 3, 5,…) trước.
Sau khi in ấn hoàn thành những trang lẻ thì các bạn lại cho tới giấy má đang được in nhập máy in. triển khai thao tác như in trang lẻ, tuy nhiên lựa chọn mục Even pages nhằm in những trang chẵn.

Lưu ý: khi gửi mặt mũi nhằm in giấy má chẵn hoặc lẻ chúng ta nên test 1-2 bạn dạng in trước nhằm đáp ứng thuận cho tất cả hai phía, rời việc in sai hư đốn hoặc ngược giấy má.
Hướng dẫn các bạn cơ hội in 2 mặt trên giấy nhập Excel
In giấy má nhập tệp tin Excel sở hữu một chút ít khác lạ đối với in nhập word hoặc PDF. Để in 2 mặt mũi nhập trang Excel thì các bạn triển khai quá trình sau đây
Đối với máy in ko tương hỗ in nhị mặt
Bạn nhập File > Print hoặc nhấn tổng hợp Ctrl + Phường nhằm há tác dụng in
Sau cơ lựa lựa chọn nội dung nhằm in đi ra. Có những mục các bạn lựa lựa chọn cơ là
- Print Active sheet: In toàn cỗ nội dung sheet các bạn đang được mở
- Print Entire Workbook: In toàn cỗ sheet sở hữu nhập tệp tin excel
- Print selection: In nội dung các bạn đang được bôi đen thui nhập sheet
Sau cơ các bạn in những trang lẻ trước (1, 3 ,5, 7…) Khi in hoàn thành thì các bạn hòn đảo giấy má và in những trang chẵn (2, 4, 6, 8…)
Nếu tệp tin excel của người tiêu dùng sở hữu lượng tài liệu rộng lớn và nếu như in đi ra cho tới hàng trăm trang thì bạn cũng có thể lưu tệp tin Excel bên dưới dạng tệp tin PDF nhằm triển khai việc in 2 mặt mũi khi máy in ko tương hỗ tác dụng này
Xem thêm: máy chủ thử nghiệm
Cách in 2 mặt trên giấy nhập Excel với máy in tương hỗ in nhị mặt
Nếu máy in của người tiêu dùng sở hữu tương hỗ tác dụng in 2 mặt mũi thì việc này vô cùng giản dị. quý khách chỉ việc nhấn vào File > Print hoặc nhấn tổng hợp Ctrl + Phường nhằm há tác dụng in. Sau cơ lựa chọn Print on Both Sides và tổ chức in nội dung nhập tệp tin Excel

Trên phía trên Phúc Anh đang được chỉ dẫn các bạn cơ hội in 2 mặt trên giấy nhập PDF, Word, Excel. Chúc chúng ta triển khai thành công xuất sắc và nếu như thấy nội dung bài viết này hoặc thì hãy nhờ rằng share với bằng hữu nhé




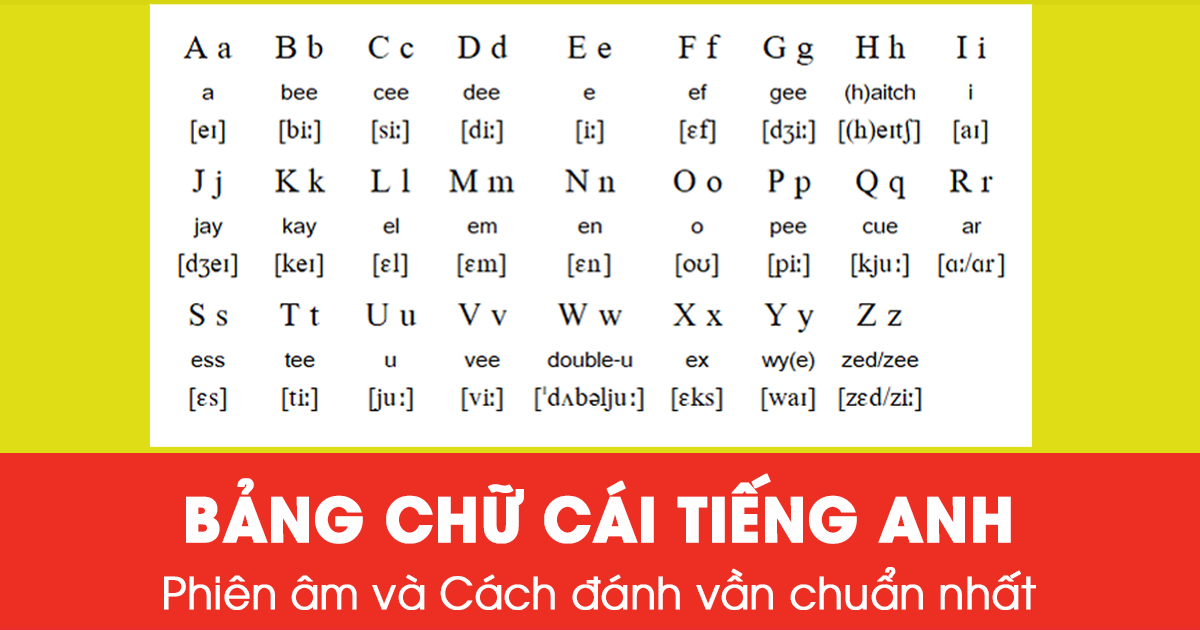
/extaudio/f/6/6/c/f732-e5c5-47d7-a47c-dae8327fb7e0)
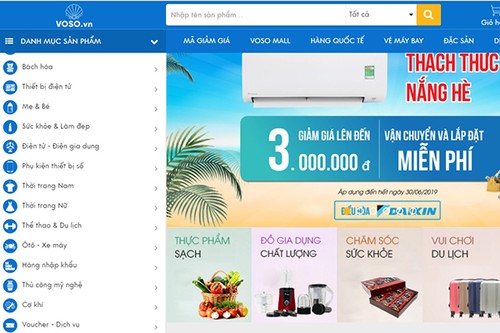





Bình luận