Hướng dẫn cơ hội tách chúng ta và thương hiệu nhập Excel vô nằm trong đơn giản và giản dị nhập vài ba cú click chuột
Vào một ngày đẹp mắt trời, chúng ta nhận được một trang tính Excel vẫn nhập chúng ta và thương hiệu khá đầy đủ của người xem nhập và một dù và chúng ta được kí thác mang đến trọng trách tách cột chúng ta và thương hiệu rời khỏi riêng biệt. Chắc hẳn nhiều các bạn sẽ suy nghĩ đó là một trọng trách khá đơn giản và giản dị và hoàn toàn có thể ngồi nhập tay chân nhằm tách riêng biệt chúng ta và thương hiệu rời khỏi được. Tuy nhiên thao tác này tiếp tục thực hiện chúng ta mất mặt thật nhiều thời hạn và ko hề có tính chuyên nghiệp.
Bạn đang xem: cách tách họ và tên trong excel
- Bạn đang được cần thiết tách chúng ta và thương hiệu rời khỏi riêng biệt nhập Excel?
- Bạn ko biết thao tác tách chúng ta và thương hiệu rời khỏi riêng biệt một cơ hội thời gian nhanh chóng?
Trong nội dung bài viết tại đây, Mega tiếp tục chỉ dẫn chúng ta cách tách chúng ta và thương hiệu nhập Excel vô nằm trong đơn giản và giản dị. Hãy nằm trong Mega chính thức tức thì thôi!

Hướng dẫn cơ hội tách chúng ta và thương hiệu nhập Excel vô nằm trong dễ dàng dàng
1. Những cơ hội tách chúng ta và thương hiệu nhập Excel
Hiện ni, đem thật nhiều phương pháp để tách chúng ta thương hiệu rời khỏi riêng biệt nhập Excel. Các bạn cũng có thể tuỳ lựa chọn và triển khai tách chúng ta và thương hiệu trên laptop văn phòng theo những cơ hội đơn giản và giản dị như sau:

1.1. Sử dụng dụng cụ Find and replace (Tìm lần và thay cho thế)
Đây được Reviews là 1 cơ hội cực kỳ hiệu suất cao, tuy vậy thủ tục này chỉ giúp cho bạn lấy được chúng ta và thương hiệu chứ không cần lấy được cả thương hiệu đệm. Quý khách hàng hoàn toàn có thể dùng dụng cụ nhằm tách như sau:
- Tách tên
Bước 1: Trước tiên, các bạn hãy tạo ra 1 cột Tách thương hiệu và sao chép tài liệu của cột Họ và thương hiệu vào
 Bạn hãy tổ chức sao chép tài liệu của cột Họ và tên
Bạn hãy tổ chức sao chép tài liệu của cột Họ và tên
Bước 2: cũng có thể thấy, nhằm tách thương hiệu thì chúng ta lựa chọn tài liệu kể từ B2 cho tới B6 và nhấn tổng hợp phím Ctrl + H nhằm bảng Find and Replace hiển thị.

Nhấn tổng hợp phím Ctrl + H nhằm bảng Find and Replace hiển thị
Bước 3: Tại mục Find what, chúng ta nhập * (Shift + 8) và Space nhằm hoàn toàn có thể tách thương hiệu.

Bạn hoàn toàn có thể nhập * (Shift + 8) và Space nhằm hoàn toàn có thể tách tên
Bước 4: Quý khách hàng hãy nhấn lựa chọn Replace All. Vậy là chúng ta vẫn hoàn thành thao tác tách thương hiệu thoát khỏi chúng ta và thương hiệu rồi.

Bạn hãy nhấn lựa chọn Replace All khiến cho rời khỏi kết quả
- Tách họ
Bước 1: Cũng tương tự động cơ hội tách thương hiệu, bạn cũng có thể tạo ra cột Tách chúng ta và triển khai sao chép tài liệu của Họ và thương hiệu nhập cơ. Sau cơ, các bạn hãy nhấn Ctrl + H nhằm hiển thị bảng Find and Replace.

Tạo cột Tách chúng ta và triển khai sao chép tài liệu của Họ và thương hiệu nhập đó
Bước 2: Tại bảng Find and Replace, các bạn hãy nhập Space (khoảng trắng) và * (Shift + 8) bên trên mục Find what.

Bạn hãy nhập Space (khoảng trắng) và * (Shift + 8) bên trên mục Find what
Bước 3: Quý khách hàng nhấn lựa chọn Replace All là chúng ta vẫn hoàn thành thao tác tách chúng ta rời khỏi riêng biệt rồi.

Bạn nhấn lựa chọn Replace All là trả thành

1.2. Tách cột chúng ta và thương hiệu bằng phương pháp dùng Text vĩ đại Columns
Bước 1: Khi mong muốn tách cột chúng ta và thương hiệu bởi vì tính năng Text vĩ đại Columns thì việc thứ nhất là bạn phải tô đen ngòm những dù chứa chấp chúng ta và thương hiệu. Tiếp theo đòi, click lựa chọn tab Data rồi nhấn lựa chọn Text vĩ đại Columns.

Xem thêm: notepad++ download
Bạn click lựa chọn tab Data rồi nhấn lựa chọn Text vĩ đại Columns
Bước 2: Lúc này, vỏ hộp thoại Convert Text vĩ đại Columns Wizard tiếp tục hình thành và chúng ta lựa chọn Delimited rồi lựa chọn Next.
 Bạn nên chọn lựa Delimited rồi lựa chọn Next
Bạn nên chọn lựa Delimited rồi lựa chọn Next
Bước 3: Trong phần Delimiters thì chúng ta lựa chọn Space rồi bấm Next.

Tại phần Delimiters thì chúng ta lựa chọn Space rồi bấm Next
Bước 4: Tại vỏ hộp thoại tiếp sau, chúng ta nên chọn lựa Text và chúng ta lựa chọn dù tiếp tục chứa chấp tài liệu sau thời điểm tách bên trên Destination. Trong ví dụ này bản thân lựa chọn dù A2 và sau cuối nhấn Finish và chúng ta thương hiệu sẽ tiến hành tách rời khỏi như hình.

Bạn lựa chọn dù tiếp tục chứa chấp tài liệu sau thời điểm tách bên trên Destination
1.3. Sử dụng nhiều hàm nhằm tách cột chúng ta và tên
- Tách thương hiệu bằng phương pháp phối hợp những hàm RIGHT, LEN và SUBSTITUTE
Bước 1: Trong dù cần thiết hiển thị thương hiệu, bạn cũng có thể nhập công thức hàm như sau:
=RIGHT(A2,LEN(A2)-FIND("@",SUBSTITUTE(A2," ","@",LEN(A2)-LEN(SUBSTITUTE(A2," ","")))))
Trong đó:
- Hàm RIGHT được dùng làm rời chuỗi kể từ cần qua quýt.
- Hàm LEN thông thường được dùng làm lấy chừng lâu năm của chuỗi.
- Hàm SUBSTITUTE được dùng làm thay cho thế một văn bản cụ thể nhập chuỗi văn bản.

Bạn hoàn toàn có thể tách thương hiệu bằng phương pháp phối hợp những hàm
Bước 2: Quý khách hàng hãy nhấn Enter và kéo loài chuột cho tới những dù cần thiết hiển thị không còn thành quả.

Bạn hãy nhấn Enter và kéo loài chuột cho tới những dù cần thiết hiển thị
- Lấy chúng ta và thương hiệu đệm bằng phương pháp phối hợp những hàm LEFT và LEN
Bước 1: Quý khách hàng hoàn toàn có thể nhập hàm =LEFT(A2,LEN(A2)-LEN(B2)) bên trên dù cần thiết hiển thị thành quả.
Trong đó:
- Hàm LEFT được dùng làm rời chuỗi kể từ trái khoáy qua quýt.
- Hàm LEN được sử dụng nhằm mục tiêu lấy chừng lâu năm của chuỗi.

Bạn nhập hàm =LEFT(A2,LEN(A2)-LEN(B2)) bên trên dù cần thiết hiển thị kết quả
Bước 2: Quý khách hàng nhấn Enter và dùng Fill Handle nhằm sao chép công thức xuống những dù ở phía bên dưới.

Sử dụng Fill Handle nhằm sao chép công thức xuống những dù ở phía dưới
2. Tổng kết
Bài viết lách bên trên là những chỉ dẫn tách cột chúng ta và thương hiệu nhập Excel thời gian nhanh và đơn giản và giản dị nhất tuy nhiên Mega mong muốn share cho tới mang đến chúng ta. Hy vọng nội dung bài viết này tiếp tục mang đến những vấn đề hữu ích nhằm bạn cũng có thể thao tác bên trên Excel một cơ hội có tính chuyên nghiệp rộng lớn. Mega chúc chúng ta triển khai trở thành công!
Xem thêm thắt >>>
Tổng thích hợp cơ hội quy đổi PDF lịch sự Excel – Hướng dẫn cụ thể kể từ A – Z
Xem thêm: giá vàng doji
Hướng dẫn dùng excel bên trên Smartphone một cơ hội đơn giản dễ dàng và đơn giản
Hướng dẫn cơ hội tái diễn title nhập excel đơn giản và giản dị, thời gian nhanh chóng
copyright © nurses.edu.vn




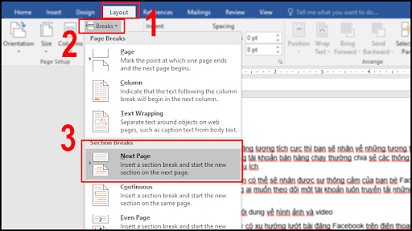


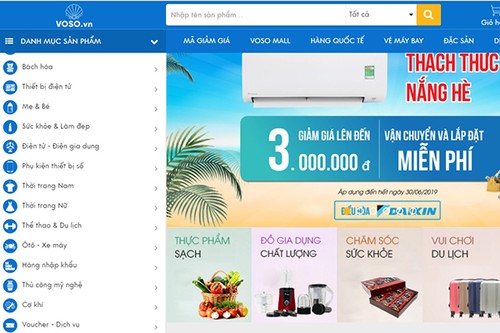

Bình luận