Google Drive là 1 công ty tàng trữ đám mây trực tuyến của Google. Những điểm mạnh của Google Drive là không khí tàng trữ lơn, update từng khi từng điểm, đồng hóa hóa tài liệu bên trên những trang bị, an toàn và tin cậy và bảo mật thông tin. Tuy nhiên thật nhiều người tiêu dùng lại ko biết dùng công ty này sao mang đến hiệu suất cao.
Trong nội dung bài viết MMGroup tiếp tục chỉ dẫn chúng ta dùng Google Drive nhé!
Bạn đang xem: cách tạo google drive
Google Workspace cỗ dụng cụ thao tác làm việc tàng trữ hiệu suất cao giành riêng cho công ty. Dữu liệu của chúng ta tàng trữ an toàn và tin cậy giúp cho bạn thao tác làm việc hiệu suất cao.
1. Tạo tài khoản
1. Cách tạo ra thông tin tài khoản Google Drive
Trung cập nhập trang tạo tài khoản Google Drive > Chọn tạo ra thông tin tài khoản > Nhập Các thông tin quan trọng > Nhập Mã xác minh > Chọn chấp nhận những đều khoản.
Bước 1: Vào trang tạo ra thông tin tài khoản Google Drive > Nhấp chọn Truy cập Google Drive.
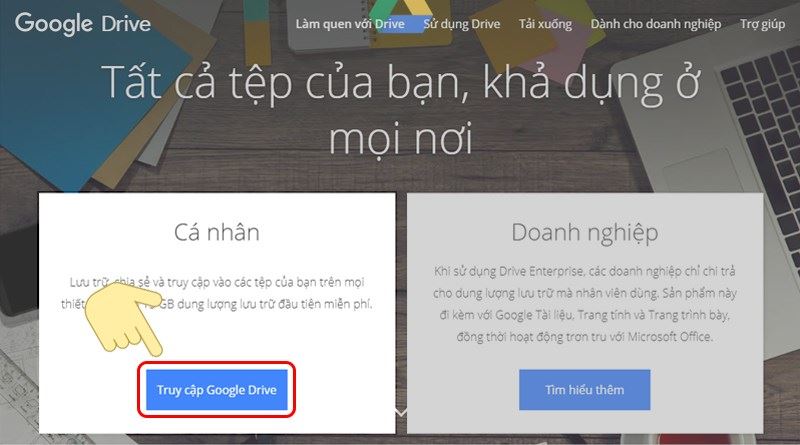
Tạo thông tin tài khoản Google Drive
Bước 2: Bấm Tạo tài khoản nhằm chính thức.
Bước 3: Nhập những vấn đề quan trọng tiếp sau đó lựa chọn tiếp theo sau.
Bước 4: Sau khi chúng ta nhập vấn đề quan trọng. Google tiếp tục gửi cho mình một mã xác minh trải qua số điện thoại thông minh. Nhập mã xác minh đã nhận được.
Bước 5: Cuối nằm trong, Chấp nhận những đều khoản và nhấp nhập tôi Đồng ý.
>>Xem thêm: Cách tăng dung tích Google Drive Giảm 90% dung tích Drive.
2.1 Tải tập dượt tin tưởng folder lên Google Drive
Bước 1: Vào folder nhưng mà mình muốn chuyên chở tài liệu lên, lựa chọn Mới.

Sử dụng Google Drive
Bước 2: Tại trên đây chúng ta đem 2 tùy chọn:
- Tải tệp lên: Chỉ chuyên chở tập dượt tin tưởng lên, cực kỳ trở ngại mang đến việc dò thám tìm kiếm và vận hành tệp tin nhập Google Drive.
- Tải folder lên: Google Drive tiếp tục chuyên chở những tệp tin bên trên may tính của chúng ta lên, Các tệp tin được bố trí nhỏ gọn khoa học tập.

Sử dụng Google Drive 1
Bước 3: Chọn tập dượt tinhoặc folder mình muốn chuyên chở lên và lựa chọn Open.
Bước 4: Đợi một vài ba phút, nhằm xong xuôi quy trình chuyên chở lên.
>>Xem thêm: Thư điện tử công ty công dụng và ngân sách cụ thể, an toàn và tin cậy bảo mật thông tin gmail đám mây dung tích tàng trữ rộng lớn, cỗ dụng cụ thao tác làm việc group hiệu suất cao.
2.2 Chia sẻ tập dượt tin tưởng folder với những người khác
Gmail là 1 dụng cụ thực hiện trao thay đổi công tác làm việc group hiệu suất cao. Tương tự động vì vậy với Google Drive những chúng ta có thể share tập dượt tin tưởng dễ dàng và đơn giản. Dường như những chúng ta có thể hướng dẫn và chỉ định quyền ( coi, sửa đổi, nhận xét).
Bước 1: Để share một tập dượt tin tưởng hoặc folder, Nhấp loài chuột cần nhập nội dung cần thiết share > Chọn Chia sẻ.
Bước 2: Một hành lang cửa số xuất hiện tại sẽ có được 2 tùy lựa chọn cho mình.
- Nhận link hoàn toàn có thể share được: Bất kỳ ai đem lối link đều hoàn toàn có thể truy vấn nhập tập dượt tin tưởng của khách hàng.
- Hoặc share với người: Chỉ những thông tin tài khoản được cung cấp quyền vừa được coi tập dượt tin tưởng.
Bước 3: Sau Khi share khoáng sản những chúng ta có thể tùy lựa chọn quyền phân chia sẻ: Có thể sửa, cũng có thể đánh giá và cũng có thể coi.
Xem thêm: Các tính năng hiện đại trên trang web Ca Khia tv thu hút người xem

Sử dụng Google Drive 5
Khi ai cơ share tập dượt tin tưởng với các bạn, các bạn sẽ tìm kiếm ra những tập dượt tin Được share với tôi ngay mặt mũi cột trái ngược screen.
2.3 Hợp tác group mang đến công việc
Google Drive được sinh đi ra nhằm thao tác làm việc group và share với những member nhập group. Đều này hùn những các bạn sẽ tiện lợi rộng lớn nhập việc làm.
Để coi vấn đề tệp, các bạn hãy nhấn loài chuột trái ngược nhập hình tượng chữ i bên góc cần screen hoặc nhấn loài chuột phải vào tệp > Xem chi tiết.
Ví dụ: Quý khách hàng mang 1 tệp tin report, ham muốn share cho tới toàn bộ những member nhập group. Hãy tận dụng tối đa công dụng việc làm group bên trên Google Drive nhằm việc quản lý dễ dàng và đơn giản rộng lớn, ví dụ biết thì giờ, học viên nào là nộp bài xích, số phen sửa đổi, hùn ý,…
Khi các bạn chỉ sửa những tệp tin Google Docs, Google Sheet, Google Slides trong cả Khi không tồn tại Internet. Khi các bạn đem Internet quay về toàn bộ những khoáng sản sẽ tiến hành tự động hóa đánh dấu và đồng hóa hóa.
Để thực hiện được điều này, trước tiên hãy nhấn vào Google Drive Offline > chọn Thêm nhập Chrome.
Chọn Add extension.
Truy cập nhập Google Drive của khách hàng lên đường đến Settings > Offline.
Sau cơ nhấp vào Sync Google Docs, Sheets Slides & Drawings files to tướng this computer ví that you can edit offline (Đồng cỗ hóa những tệp tin tưởng Google Docs, Sheets Slides & Drawings với PC này nhằm hoàn toàn có thể sửa đổi nước ngoài tuyến). Tính năng này tiếp tục thất lạc một vài ba phút nhằm kích hoạt.
2.5 Sắp xếp những tập dượt tin tưởng nhập Google Drive
Google Drive cũng tương tự động như tập dượt tin tưởng bên trên PC của khách hàng. Khi folder của khách hàng vượt lên trước bề bôn những chúng ta có thể bố trí lại thư mục nhỏ gọn.
Đơn giản chúng ta chỉ việc kéo thả những folder mình muốn bố trí nhập folder mới mẻ. Như vậy sẽ hỗ trợ Drive của khách hàng nhỏ gọn rộng lớn.
Google Drive hỗ trợ mang đến tất cả chúng ta công dụng tiến công “Dấu sao” nhằm lưu lại những tập dượt tin tưởng cần thiết. Nhấp loài chuột cần nhập thư muc > Chọn “Thêm nhập folder đem gắn vết sao”.
Để coi toàn bộ những tệp vẫn lưu lại sao, các bạn coi bên trên cột trái ngược screen phần “Có gắn vết sao“.
3. Hướng dẫn dùng Google Drive bên trên năng lượng điện thoại
Bước 1: Mở ứng dụng Google Drive và tiến bộ hành đăng nhập tài khoản.
Bước 2: Chọn biểu tượng vết nằm trong (+) ở góc cạnh cần bên dưới screen nhằm tăng folder hoặc khoáng sản mới mẻ.

Sử dung Google Drive
>>Xem thêm: Tính năng và ngân sách Microsoft 365 cụ thể.
Bước 3: Sẽ đem 3 tùy lựa chọn cho những bạn:
Xem thêm: gió mang ký ức thổi thành những cánh hoa
- Thư mục: Tải folder kể từ điện thoại thông minh của khách hàng lên Google Drive. Đợi một vài ba phút nhằm Google Drive chuyên chở tư liệu lên, tiếp sau đó Drive của các bạn sẽ chứa chấp tập dượt tin tưởng như là điện thoại thông minh của khách hàng.
- Tải lên: Chỉ chuyên chở những tập dượt tin tưởng được lựa chọn.
- Quét: Drive tiếp tục quét dọn những khoáng sản bên trên điện thoại thông minh của khách hàng. Các tấm hình các bạn chụp sẽ tiến hành đem trở nên tệp tin pdf và tàng trữ bên trên Drive. Tại trên đây, bản thân lựa lựa chọn Tải lên.

Sử dụng Google Drive
Bước 4: Chọn tập tin tưởng ham muốn tải, Drive tiếp tục tự động hóa chuyên chở tệp tin lên, các bạn chỉ việc đợi trong tích tắc nhằm quy trình được xong xuôi.Chúc chúng ta trở nên công!










Bình luận