Trong quy trình dùng Windows 10, có rất nhiều người tiêu dùng bắt gặp trở ngại khi bắt gặp lỗi ko liên kết được Wifi Win 10. Tuy nhiên, người tiêu dùng ko biết vẹn toàn nhân lỗi này khởi đầu từ đâu? cơ hội xử lý lỗi này như vậy nào? Bài viết lách tiếp sau đây, Laptopcuxachtay tiếp tục chỉ dẫn độc giả cơ hội xử lý lỗi này nhanh gọn lẹ và hiệu suất cao nhất.
Xem thêm: Sửa lỗi 0x0000011b trong khi in ấn qua quýt mạng Win 10
Bạn đang xem: máy tính không kết nối được wifi win 10
Có không ít vẹn toàn nhân phát sinh lỗi Win 10 ko thể liên kết được Wifi, với từng vẹn toàn nhân tất cả chúng ta sẽ sở hữu cơ hội xử lý không giống nhau. Vậy nên, bận cần thiết xác lập vẹn toàn nhân khiến cho PC của doanh nghiệp ko bắt được Wifi kể từ bại sở hữu biện pháp xử lý hiệu suất cao. Dưới đấy là một trong những vẹn toàn nhân thịnh hành khiến cho lỗi này xẩy ra.
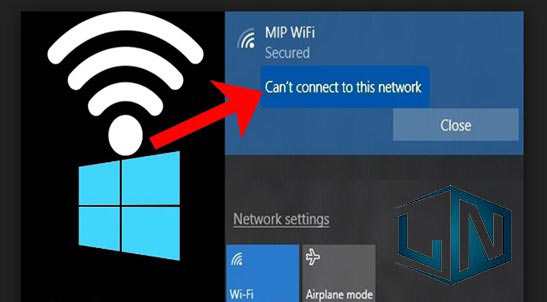
- Có thể tự kể từ khối hệ thống mạng, Router Wifi, bộ nhớ lưu trữ phân phát Wifi
- Có thể tự công tắc nguồn của cục phân phát Wifi không được nhảy.
- Có thể tự các bạn ko nhảy công dụng liên kết Wifi bên trên máy tính
- Có thể PC của doanh nghiệp bị nhiễm Virus phát sinh lỗi ko liên kết được Wifi
- Sử dụng ứng dụng Nhái IP hoặc tạo ra VPN để thay thế thay đổi vị trí IP khiến cho PC tưởng sai lầm này đó là lỗi.
- Máy tính ko thiết lập Driver hoặc Driver cũ sinh hoạt ko được đều đặn, bị Virus đột nhập hoặc tạo ra xung đột với ứng dụng.
5 cơ hội xử lý lỗi ko liên kết được Wifi Win 10 nhanh gọn lẹ, hiệu suất cao nhất:
1. Khắc phục lỗi Wifi bên trên máy vi tính win 10 bằng phương pháp thực hiện mới mẻ vị trí IP:
Trong quy trình dùng máy, song đợt các bạn bắt gặp cần biểu hiện PC tiếp tục liên kết Wifi tuy nhiên lại ko thể truy vấn Internet. Thường lỗi này là tương quan cho tới TCP/IP, vị trí IP hoặc cỗ đệm DNS.
Và nhằm xử lý lỗi Wifi bên trên Win 10, các bạn truy vấn theo đòi điều phối sau:
Bạn nhấn vô mục Settings >> Chọn Update an Security >> vô Troubleshoot >> Internet Connections triển khai theo đòi quá trình chỉ dẫn cho đến khi xong xuôi.
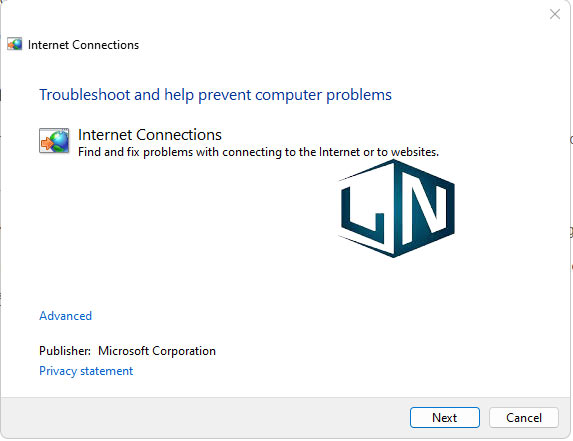
Trường thích hợp tuân theo cơ hội bên trên tuy nhiên ko hiệu suất cao, các bạn chỉ việc há Command Prompt tự tổng hợp phím Windows + R. Tiếp cho tới, các bạn gõ kể từ khóa cmd rồi nhấn phím Enter.

Sau bại, các bạn nhập những loại mệnh lệnh sau, nhấn Enter sau từng mệnh lệnh nhé!
– netsh winsock reset
– ipconfig /release
– netsh int ip reset
– ipconfig /renew
– ipconfig /flushdns
2. Quên và lựa chọn thiết lập lại Wifi:
Bạn test quên và lựa chọn thiết lập lại Wifi nhằm xử lý lỗi ko liên kết được Wifi bên trên win 10.
Cách triển khai như sau:
- Bạn Click vô hình tượng Wifi >> Chọn mạng cần thiết Xóa >> Click con chuột cần >> Chọn Forget nhằm quên mạng.

Sau bại, các bạn hãy test liên kết lại coi sở hữu xử lý được lỗi này ko.
3. Quét Virus toàn bộ:
Laptop hệ quản lý điều hành Win 10 và đã được tích thích hợp sẵn trình khử Virus Windows Defender. Nên các bạn cũng rất có thể triển khai theo đòi quá trình sau:
Bước 1: trước hết, các bạn nhấn vô hình tượng dò thám tìm tòi >> Gõ kể từ khóa Virus & threat protection >> nhấn Enter nhằm há trình khử Virus.

Bước 2: Giao diện mới mẻ hiện thị, các bạn nhấn Quick Scan nhằm tổ chức quét dọn thời gian nhanh.
Xem thêm: Mi Tom TV trực tiếp bóng đá hôm nay không quảng cáo
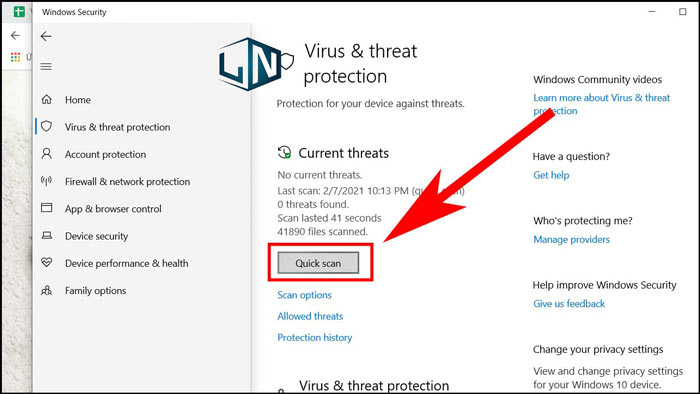
4. Kiểm tra lại thiết lập mạng vô trình Control Panel:
Bước 1: trước hết, các bạn vô hình tượng dò thám dò thám, gõ kể từ khóa “Control Panel” >> Nhấn lựa chọn Open

Bước 2: Tiếp cho tới, các bạn nối tiếp lựa chọn Network and Sharing Center.

Bước 3: Giao diện mới mẻ hiện thị, các bạn nhấn lựa chọn Change adapter settings.

Bước 4: Trong tình huống thấy hình tượng Wifi bị xám thì các bạn Click con chuột cần vô hình tượng >> nhấn lựa chọn Enable.

5. Cập nhật Driver Wifi Win 10:
Lỗi ko liên kết được Wifi nhiều kĩ năng tương quan cho tới Network Adapter.
Để xử lý lỗi này, các bạn triển khai theo đòi quá trình sau:
Bước 1: Mở Device Manager tự tổng hợp phím Windows + X, tiếp sau đó lựa chọn Device Manager.
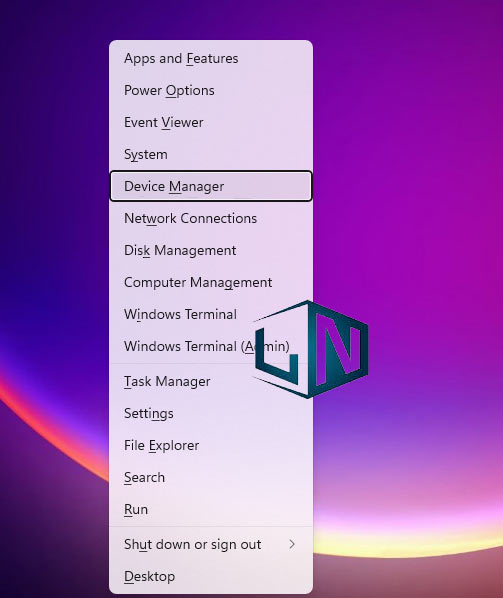
Bước 2: Tiếp cho tới, các bạn Click con chuột cần lên Adapter đang được bắt gặp trường hợp hi hữu và lựa chọn Uninstall nhằm gỡ thiết lập.
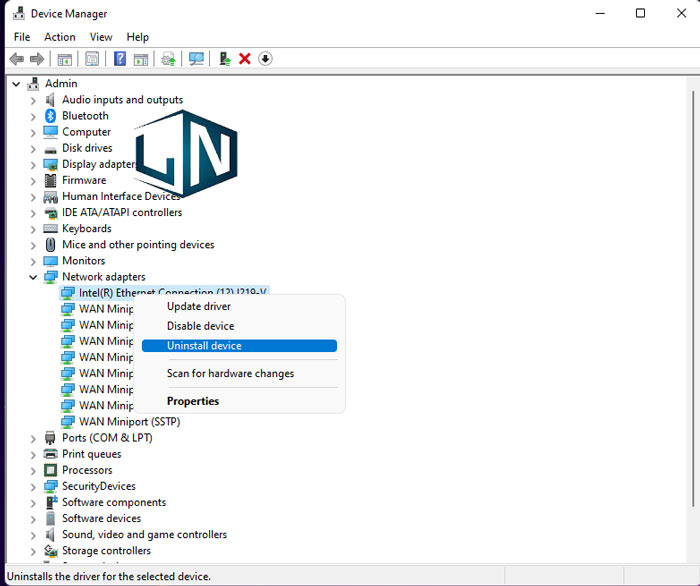
Bước 3: Tiếp cho tới, người tiêu dùng chỉ việc phát động lại PC nhằm Windows tự động hóa thiết lập Driver mới mẻ.
6. Sửa lỗi Không nhìn thấy mạng WiFi:
Trường thích hợp các bạn ko dò thám tìm kiếm được mạng Wifi, các bạn hãy triển khai một trong những bước đánh giá cơ phiên bản như: Router Wifi và đã được nhảy hoặc ko, máy vi tính của doanh nghiệp sở hữu ở trong phạm vi phủ sóng wifi ko,…) trước lúc dò thám cho tới cơ hội xử lý trường hợp hi hữu.
Nếu máy vi tính của doanh nghiệp vẫn vô vùng phủ sóng, thì các bạn hãy test update lại Driver Wifi tương ứng
Nếu vẫn ko xử lý được, các bạn hãy test thay cho thay đổi phân vùng của Wifi bằng phương pháp nhấn tổng hợp phím Windows + R.
Gõ mệnh lệnh devmgmt.msc và nhấn Enter
Tiếp cho tới, các bạn nhấn lựa chọn Network adapters, tiếp sau đó click con chuột cần lên adapter Wifi và lựa chọn Properties – Advanced – Country and Region.
Lưu ý, ko cần toàn bộ những adapter đều phải sở hữu quyền truy vấn vô tính chất Country and Region.
7. Cài lại Windows 10:
Nếu các bạn tiếp tục test từng cơ hội bên trên rồi vẫn ko thể sửa lỗi thì rất có thể phiên bản Win của doanh nghiệp hiện giờ đang bị lỗi, nên các bạn thiết lập lại Windows từ trên đầu nhằm xử lý trường hợp hi hữu này.
Xem thêm: giá trị biểu thức
Việc thiết lập Windows sẽ không còn làm mất đi những tài liệu bên trên PC của doanh nghiệp. Tuy nhiên, nhằm chắc thêm, các bạn vẫn nên sao chép nội dung những folder và gửi lịch sự ổ cứng gắn ngoài.
Quá trình thiết lập tiếp tục thiết lập lại toàn cỗ thiết lập PC, nó tương tự động như việc phục sinh thiết lập chỉ không giống là vẫn sẽ giữ lại được lại những tệp tin cậy của doanh nghiệp.
Xem thêm: Cách sửa lỗi screen xanh xao Win 11


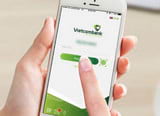
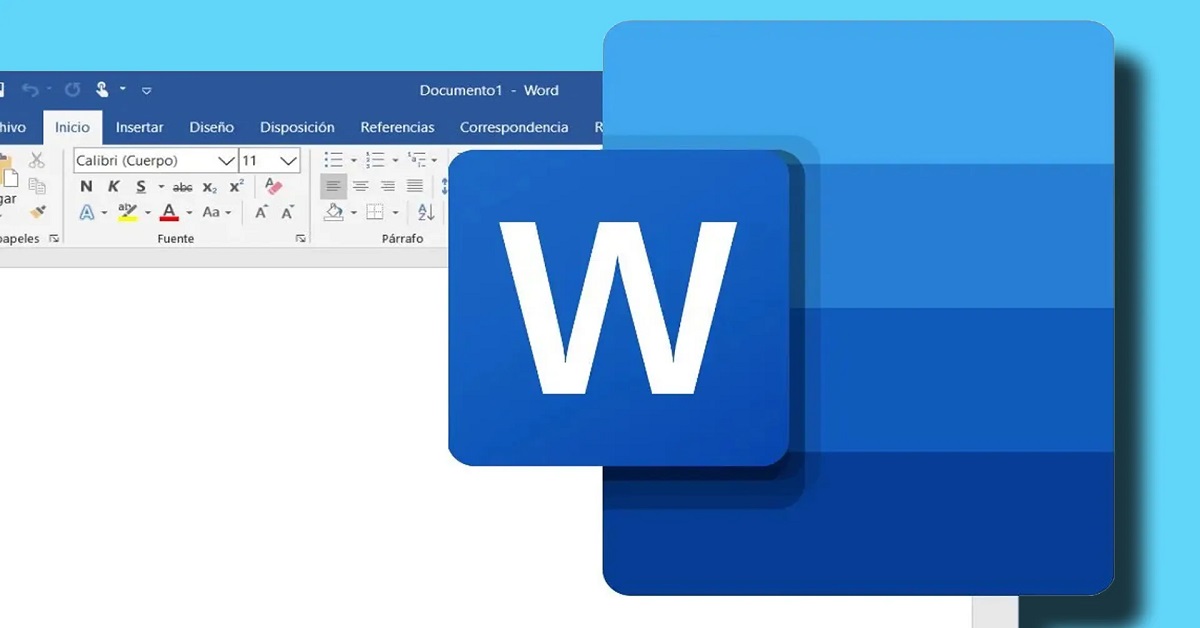



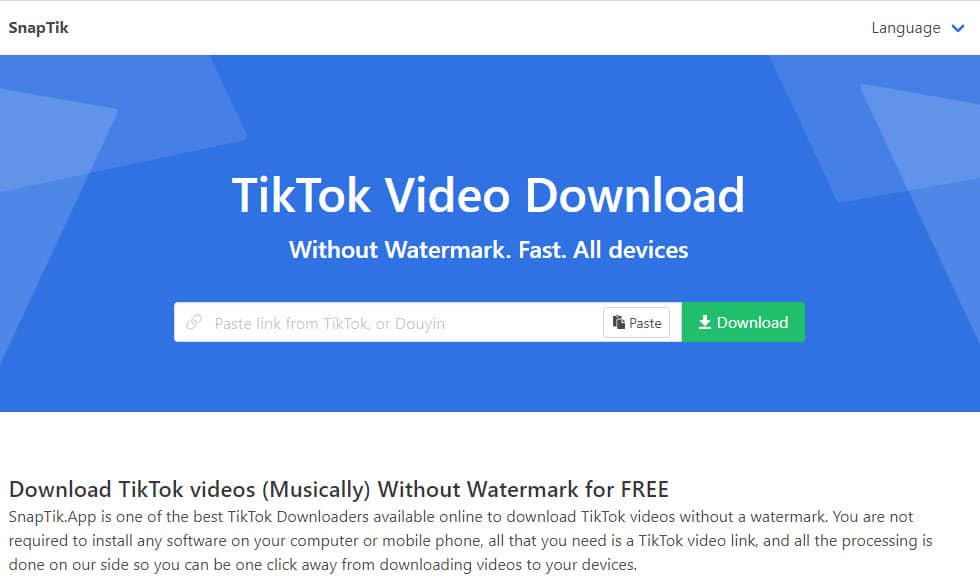
Bình luận