Chỉnh sửa tệp PDF không lấy phí. Điền & ký PDF
Các tệp được lưu giữ cơ chế riêng biệt. Tự động xóa sau 2 tiếng đồng hồ.
Miễn phí công ty cho những tư liệu lên tới mức 200 trang hoặc 50 MB and 3 tasks per hour.
Cách sửa đổi tệp PDF trực tuyến miễn phí
Chỉnh sửa và ký những tệp PDF trực tuyến không lấy phí. Điền những kiểu đơn PDF trực tuyến. Thay thay đổi văn bạn dạng PDF Thêm văn bạn dạng nhập PDF. Chỉnh sửa văn bạn dạng PDF thời điểm hiện tại. Thêm hình hình ảnh nhập PDF Tạo links nhập PDF. Chỉnh sửa links nhập PDF. Chú quí PDF
-
Tải lên tệp của bạn
Tệp được vận chuyển lên an toàn và tin cậy qua chuyện liên kết được mã hóa. Tệp luôn luôn được bảo mật thông tin. Sau Khi xử lý, bọn chúng có khả năng sẽ bị xóa vĩnh viễn.
Bạn đang xem: sua pdf
Quý khách hàng không thích vận chuyển tệp lên và ham muốn xử lý nước ngoài tuyến?
Try Sejda Desktop. Các tác dụng tương tự động như công ty trực tuyến và những tệp ko khi nào rời ngoài PC của chúng ta. Sử dụng toàn bộ những phông chữ được thiết đặt bên trên máy của chúng ta.Nhấp nhập 'Tải lên' và lựa chọn tệp kể từ PC của chúng ta.
Bạn hoàn toàn có thể kéo và thả tệp nhập trang.
Tệp bên trên Dropbox hoặc Google Drive
Bạn cũng hoàn toàn có thể lựa chọn tệp PDF kể từ Dropbox hoặc Google Drive.
Mở rộng lớn thực đơn 'Tải lên' và lựa chọn tệp của chúng ta.
-
Thêm văn bạn dạng nhập PDF. Nhập liệu bên trên PDF
Đảm bảo dụng cụ 'Văn bản' được lựa chọn. Nhấp nhập ngẫu nhiên đâu bên trên trang PDF nhằm thêm thắt văn bạn dạng.
-
Thay thay đổi văn bạn dạng PDF
Chọn dụng cụ 'Văn bản' nhập thanh dụng cụ bên trên nằm trong. Nhấp nhập ngẫu nhiên văn bạn dạng hiện nay với này nhằm chính thức sửa đổi. Tạo văn bạn dạng in đậm hoặc in nghiêng, thay cho thay đổi độ dài rộng phông chữ, bọn họ phông chữ và color văn bạn dạng.
![]()
-
Thêm hình hình ảnh nhập PDF
Nhấp nhập thực đơn 'Hình ảnh' và lựa chọn 'Hình hình ảnh mới'. Chọn một hình hình ảnh kể từ PC của chúng ta và tiếp sau đó thêm thắt nó nhập trang PDF. Quý khách hàng hoàn toàn có thể kéo bởi vì loài chuột nhằm dịch chuyển nó, kéo bên trên những góc nhằm thay đổi độ dài rộng.
-
Điền những kiểu PDF
Nhấp nhập ngẫu nhiên dù biểu kiểu này nhập tệp PDF và chính thức nhập. Biểu kiểu ko chứa chấp những dù nhập? Chọn dụng cụ 'Văn bản' nhằm nhập văn bạn dạng và dụng cụ 'Biểu mẫu' mang lại lốt kiểm và lốt đầu loại.
![]()
-
Thêm links nhập PDF và sửa đổi siêu links hiện nay có
Thêm links mới mẻ nhập URL hoặc trang web nhập tư liệu. Dễ dàng sửa đổi những links hiện nay với nhập PDF.
![]()
-
Phần sạch sẽ PDF
Che phần của trang PDF bởi vì hình chữ nhật white color nhằm nội dung không hề hiển thị.
-
Thêm hình dạng
Nhấp nhập dụng cụ 'Hình dạng' nhằm thêm thắt hình chữ nhật hoặc hình elip nhập trang PDF. Thay thay đổi color tô nền hoặc lối viền.
-
Tìm và thay cho thế bởi vì PDF
Dễ dàng lần và thay cho thế toàn bộ những thứ tự xuất hiện nay của kể từ nhập PDF.
![]()
-
Thêm ngôi trường biểu kiểu nhập PDF
Nhấp nhập 'Forms' nhập thực đơn bên trên nằm trong và lựa chọn loại nhập liệu mình muốn thêm: Text, Multiline Text, Dropdown, Checkbox, Radio selection.
Nhấp nhập loại dù mong ước của biểu kiểu và bịa nó nhập trang. Nhập thương hiệu dù mới mẻ và, tùy lựa chọn, độ quý hiếm đem lăm le.
-
Chú quí những trang PDF
Sử dụng trình chú quí PDF nhằm gạch ốp ngang và ghi lại văn bạn dạng bên trên những trang PDF. Nhấp nhập 'Chú thích', tiếp sau đó lựa chọn loại và lựa chọn văn bạn dạng bên trên trang nhằm vận dụng.

-
Lưu thay cho thay đổi của bạn
Nhấp nhập nút 'Áp dụng thay cho đổi' nhằm vận dụng những thay cho thay đổi và tiếp sau đó 'Tải xuống' tư liệu PDF tiếp tục sửa đổi của chúng ta.
Cách ký PDF
Dưới trên đây Cửa Hàng chúng tôi đã cho thấy cơ hội thêm thắt chữ ký của chúng ta nhập tư liệu PDF
-
Chọn tư liệu PDF của bạn
Nhấp nhập 'Tải lên' nhằm lựa chọn tệp.
-
Tạo chữ ký
Nhấp nhập 'Đăng nhập' và tiếp sau đó 'Thêm Chữ ký' muốn tạo chữ ký mới mẻ.

Có 3 cách thức muốn tạo chữ ký:
Xem thêm: notepad++ download
- Nhập thương hiệu của bạn
- Vẽ chữ ký của chúng ta bởi vì loài chuột hoặc bàn di chuột
- Tải lên hình hình ảnh với chữ ký của bạn
Nhập chữ ký của bạn
Nhập thương hiệu của chúng ta và lựa chọn loại các bạn quí nhất. Quý khách hàng hoàn toàn có thể lựa chọn kể từ rộng lớn 10 loại chữ ghi chép tay.

Vẽ chữ ký của bạn
Sử dụng loài chuột, bàn di loài chuột hoặc trang bị con cái trỏ vẽ chữ ký của chúng ta bên trên màn hình hiển thị.

-
Thêm chữ ký nhập trang PDF
Mở rộng lớn thực đơn thả xuống Đăng nhập và lựa chọn chữ ký của chúng ta. Cuộn trang và nhấp nhập điểm mình muốn bịa nó.
You can resize the signature by dragging on its corners.
![]()
Cách nhập liệu bên trên PDF
-
Chọn tư liệu PDF của bạn
Nhấp nhập 'Tải lên' nhằm lựa chọn tệp.
-
Nhập văn bạn dạng bên trên PDF
Đảm bảo dụng cụ 'Văn bản' được lựa chọn. Nhấp nhập ngẫu nhiên đâu bên trên trang PDF nhằm thêm thắt văn bạn dạng.
-
Lưu thay cho thay đổi của bạn
Nhấp nhập nút 'Áp dụng thay cho đổi' nhằm vận dụng những thay cho thay đổi và tiếp sau đó 'Tải xuống' tư liệu PDF tiếp tục sửa đổi của chúng ta.
Cách sửa đổi PDF bên trên Mac
-
Chỉnh sửa nhập trình duyệt của chúng ta với trình sửa đổi PDF trực tuyến của bọn chúng tôi
Mở trình sửa đổi PDF trực tuyến với Safari hoặc trình duyệt yêu thương quí không giống của chúng ta.
-
Chỉnh sửa bởi vì phần mềm trình biên soạn thảo Mac PDF Offline của bọn chúng tôi
Tải xuống và thiết đặt Sejda Desktop mang lại Mac nhằm sửa đổi tệp PDF của chúng ta nước ngoài tuyến.
Sejda Desktop
.
.
.
.
.
.
.
.
.
Xem thêm: tat ca hoat hinh
.
.
.













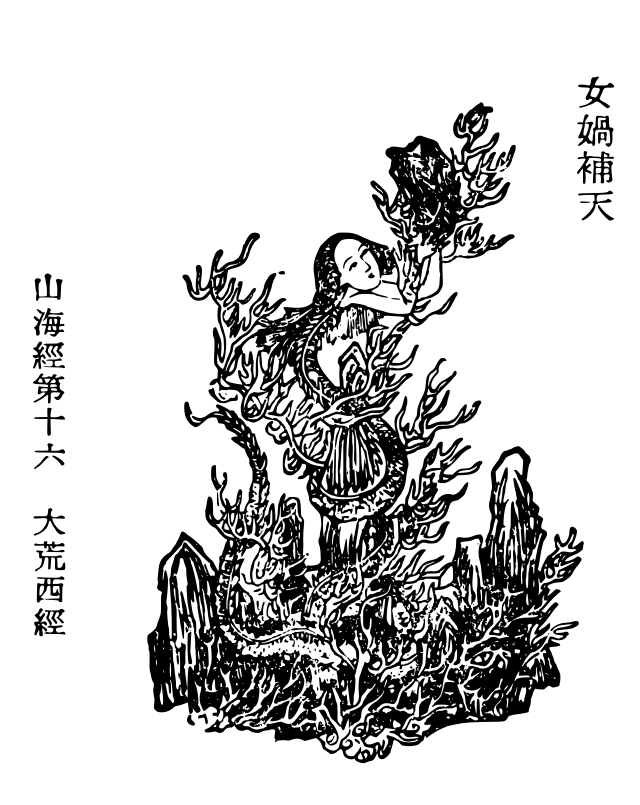
/extaudio/f/6/6/c/f732-e5c5-47d7-a47c-dae8327fb7e0)


Bình luận