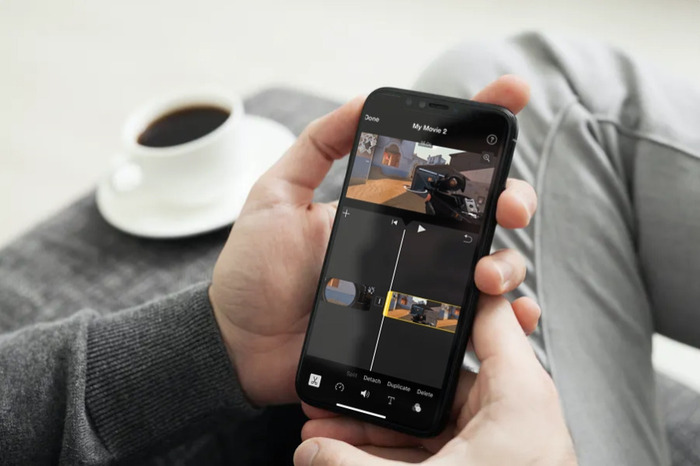
TOP 8 cơ hội ghép đoạn phim bên trên iPhone rất rất dễ dàng tái hiện trọn vẹn miễn phí!
Thời điểm thời điểm hiện tại, cơ hội ghép đoạn phim bên trên iPhone ko vận dụng ứng dụng được Apple chuẩn bị bên trên toàn bộ những hệ máy và từng hệ quản lý và điều hành. Khi triển khai Theo phong cách này, chúng ta có thể hạn chế đoạn đoạn phim theo dõi như mong muốn mong muốn và trọn vẹn không tính phí.
Bạn đang xem: ghép video trên iphone
Đồng thời, chúng ta ko cần thiết chuyển vận về khí giới ứng dụng của một phía không giống. Như vậy một vừa hai phải khiến cho bạn tiết kiệm chi phí sức lực lao động và thời hạn, một vừa hai phải ko tiêu hao dung tích của cục lưu giữ iPhone. Tất vớ tật, Apple đang được sẵn sàng sẵn với bên trên khí giới nhằm tăng thưởng thức người tiêu dùng.
Bạn hoàn toàn có thể triển khai theo dõi 3 bước sau nhằm hoàn thành xong đoạn đoạn phim hạn chế ghép theo dõi đòi hỏi cá nhân:
Bước 1: Quý Khách truy vấn nhập phần mềm Hình ảnh và bấm lựa chọn đoạn đoạn phim đang được mong muốn triển khai thao tác hạn chế.
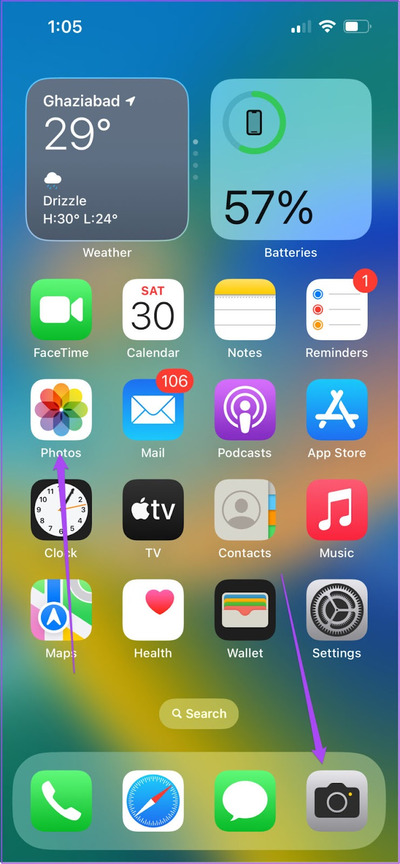
Truy cập phần mềm Hình ảnh (Photos) bên trên iPhone và lựa chọn đoạn phim mong muốn hạn chế ghép
Bước 2: Nhấn lựa chọn hình tượng Sửa nhằm gửi hướng tới trình hạn chế phim bên trên iPhone. Đến phía trên, chúng ta nối tiếp kiểm soát và điều chỉnh thanh vàng bên dưới, tiếp sau đó lựa chọn điểm chính thức và điểm kết đôn đốc mang đến đoạn đoạn phim.
Bước 3: Khi đoạn bước bên trên và dẫn đến được phỏng nhiều năm đoạn phim như ý, nối tiếp nhấn lựa chọn Xong nhằm lưu đoạn phim bên dưới mẫu mã mới nhất là hoàn thành xong.
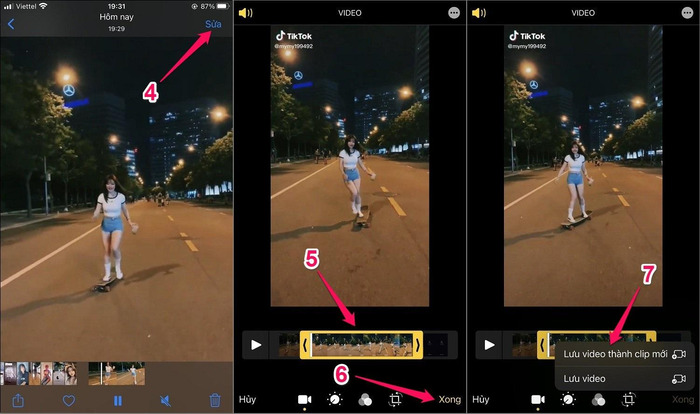
Thực hiện nay hạn chế ghép đoạn clip, nhấn lựa chọn Xong và bấm Lưu đoạn phim trở thành clip mới
Một điều tuy nhiên chúng ta cảnh báo Khi triển khai sử dụng phương pháp này, việc sửa đổi đoạn phim bên trên iPhone ko cần thiết ứng dụng chỉ tạm dừng ở thao tác hạn chế giản đơn. Do vậy, người tiêu dùng ko thể ghép nhì hoặc nhiều đoạn phim không giống bên cạnh nhau. Nếu mong muốn triển khai thủ pháp này, bạn phải chuyển vận về khí giới phần mềm của mặt mày loại 3 hoặc của chính xác Apple cải tiến và phát triển.
2. Top 7 phần mềm ghép đoạn phim bên trên iPhone
Nếu chúng ta đang được cần thiết dò xét cơ hội ghép đoạn phim bên trên iPhone, những lựa lựa chọn nhiều chủng loại được HnamMobile tổ hợp cụ thể sau đây tiếp tục tương hỗ ý hợp tâm đầu cho chính mình. Cùng tìm hiểu thêm và lựa chọn “đề cử” vừa ý nhất nhé.
2.1. iMove
|
Tên ứng dụng |
iMovie |
|
Logo |
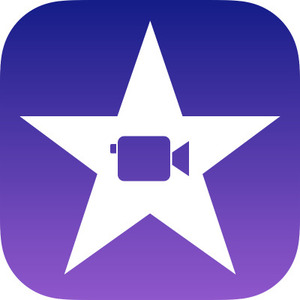 |
|
Lượt chuyển vận về |
Hơn 500 triệu |
|
Đánh giá bán người dùng |
4+ |
|
Link tải |
Link chuyển vận iOS |
iMovie là phần mềm được chủ yếu Apple cải tiến và phát triển và phát triển. Vì vậy, phần mềm tiếp tục tương quí cao với iPhone tuy nhiên chúng ta dùng. Theo bại, iMovie hoàn toàn có thể chung người tiêu dùng chỉnh sửa và sửa đổi đoạn phim dễ dàng và đơn giản theo dõi ý mong muốn của bạn dạng thân thích.
Với cơ hội ghép đoạn phim bên trên iPhone bởi vì phần mềm iMovie, các bạn sẽ triển khai theo dõi 3 cơ hội rõ ràng như sau:
Bước 1: Mở phần mềm App Store, tiếp sau đó dò xét tìm tòi và tải về mobile ứng dụng iMovie.
Bước 2: Truy cập nhập ứng dụng iMovie bên trên iPhone và nối tiếp nhấn vào Tạo dự án công trình.
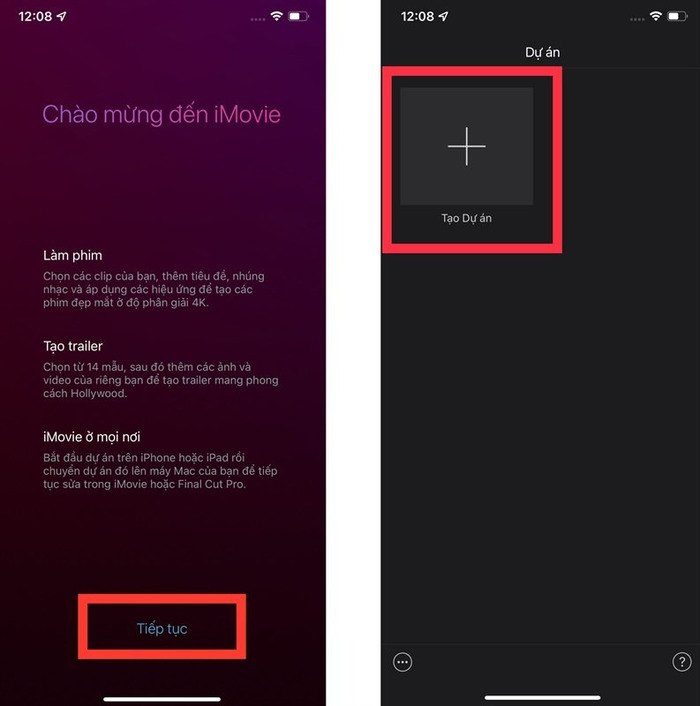
Mở phần mềm iMovie và lựa chọn Tạo Dự án mới
Bước 3: Tại phía trên, iMovie tiếp tục hỗ trợ nhì lựa lựa chọn về chính sách là Phim (cắt ghép đoạn phim, tiếng động, ảnh) và Trailer (tạo phim trailer theo dõi những kiểu mẫu với sẵn).
-
Trong chính sách Phim, chúng ta chỉnh những đoạn đoạn phim cần thiết ghép và bấm nối tiếp nhập Tạo phim.
Ở quy trình này, chúng ta tổ chức một vài thao tác sửa đổi trải qua những thiết lập chủ thể có trước như: Cổ điển, Du lịch, Tin tức,...
Kèm Từ đó, chúng ta lựa chọn những tác dụng được tích thích hợp sẵn muốn tạo thú vị rộng lớn mang đến đoạn phim của mình: Rãnh tiếng động chủ thể, Chuyển nhập kể từ nền đen ngòm,...
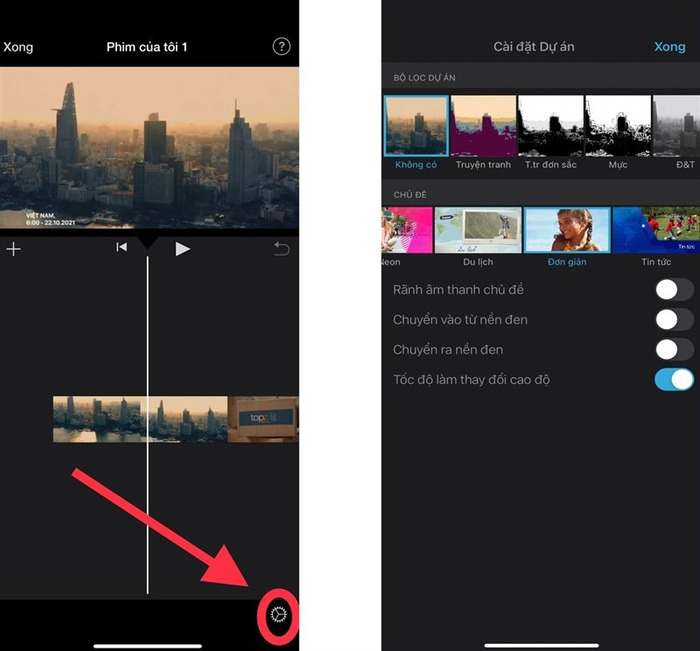
Cách ghép đoạn phim bên trên iPhone bởi vì phần mềm iMovie trải qua chính sách Phim
Khi đang được lựa chọn đoạn những tác dụng và chủ thể, chúng ta nhấn nhập Xong là hoàn thành xong đoạn phim được ghép bên trên iMovie.
Chưa không còn, chúng ta có thể lựa chọn sửa lại đoạn phim nhập tình huống cần thiết thêm thắt cảm giác, hoặc nhấn lựa chọn nút với hình tượng share bên dưới tại chính giữa screen, tiếp sau đó nhấn Lưu nhằm gửi đoạn phim nhập vào folder của sản phẩm.
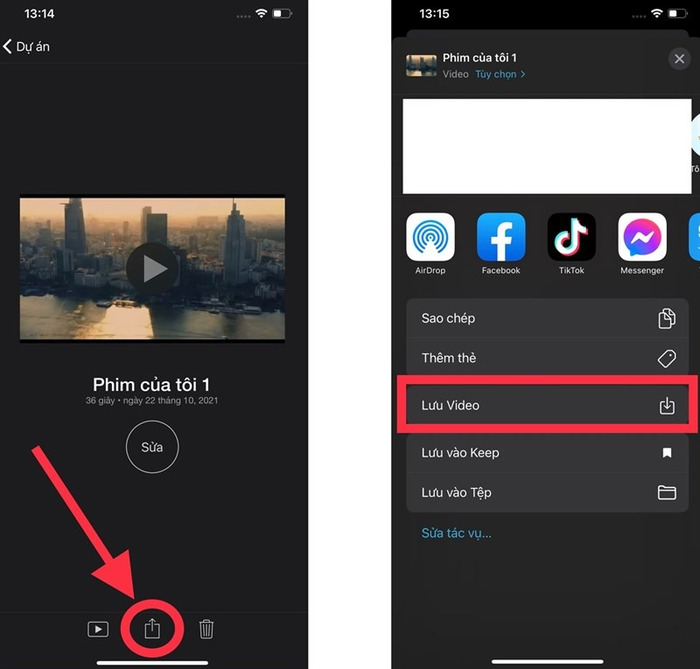
Sau Khi đoạn những quy trình sửa đổi, hãy nhấn hình tượng share nhằm lưu video
-
Trong chính sách Trailer, chúng ta nhấn lựa chọn chủ thể yêu thương quí, nối tiếp tổ chức công việc theo dõi kiểu mẫu ứng với những khuông hình tự động tạo ra.
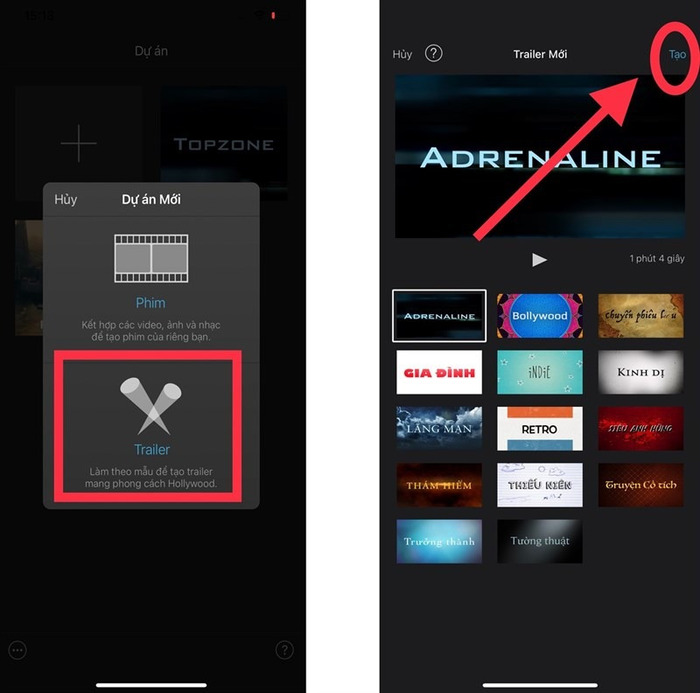
Chế phỏng Trailer nhập phần mềm iMovie hỗ trợ những đoạn phim kiểu mẫu cho những người sử dụng tùy lựa chọn linh hoạt
Khi đang được đoạn thì chúng ta nhấn lựa chọn Xong và đang được với đoạn trailer theo dõi như mong muốn mong muốn. Đến phía trên, chúng ta có thể nhấn lựa chọn sửa lại đoạn phim hoặc lựa chọn hình tượng share nhằm lưu đoạn trailer.
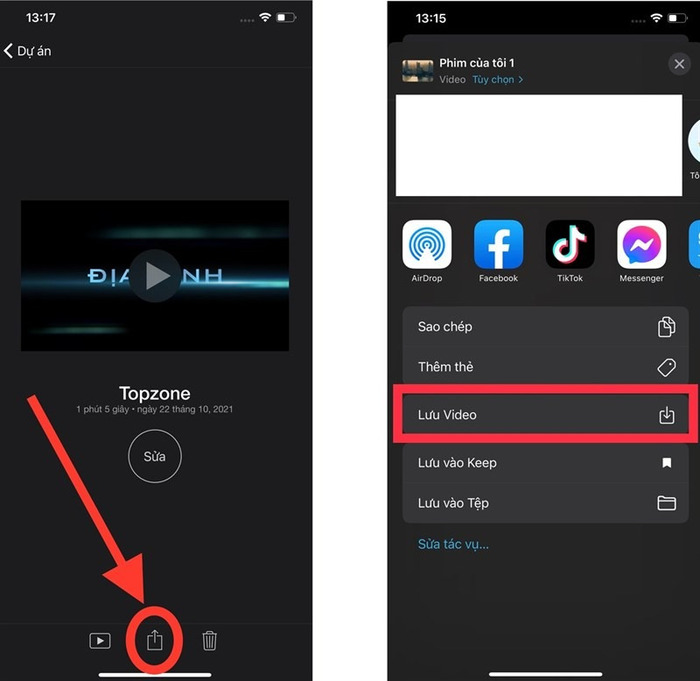
Chọn hình tượng share và nhấn Lưu Video sau khoản thời gian hoàn thành xong quy trình chỉnh sửa
Hiện ni, iMovie được Apple fake lên App Store trọn vẹn không tính phí và đòi hỏi iOS 16.0 trở lên trên. Nếu chúng ta là kẻ mới nhất chính thức thì cũng chớ quá phiền lòng, phần mềm không những giản dị và tiện lợi mà còn phải tạo thành trở thành phẩm có trách nhiệm dễ dàng và đơn giản rộng lớn khi nào không còn.
Phần mượt tương hỗ tính năng sửa đoạn phim trải qua skin thân thích thiện và trực quan liêu, nhiều chủng loại cỗ thanh lọc color, kho tiếng động và hình hình ảnh có trước nhằm dùng tùy quí. điều đặc biệt, phần mềm còn khiến cho dẫn đến trailer theo dõi những kiểu mẫu sẵn với vô nằm trong tuyệt diệu.
Có thể rằng, cơ hội ghép đoạn phim bên trên iPhone bởi vì phần mềm iMovie ổn định tấp tểnh và cực tốt thời khắc thời điểm hiện tại. Hơn nữa, sử dụng ứng dụng này sẽ không còn “chạm mặt” lăng xê và bị gắn hình lù mù (watermark) bởi vì iMovie tự chủ yếu tay Apple cải tiến và phát triển. Với trở thành phẩm sau nằm trong, người tiêu dùng tiếp tục cảm biến phỏng có trách nhiệm của đoạn phim và giới hạn “vật vã” Khi hạn chế ghép đoạn phim bên trên iPhone.
2.2. TikTok
|
Tên ứng dụng |
TikTok |
|
Logo |
 |
|
Lượt chuyển vận về |
Hơn 500 triệu |
|
Đánh giá bán người dùng |
5+ |
|
Link tải |
Link chuyển vận iOS |
Hiện bên trên, TikTok sẽ là trang social là phe đối lập “đáng gờm” của Facebook. Là phần mềm tương hỗ người tiêu dùng tạo ra nội dung, rõ ràng là những đoạn đoạn phim cụt rực rỡ và mới nhất kỳ lạ. điều đặc biệt, TikTok với thao tác dễ dàng và đơn giản và skin thân thích thiện với người tiêu dùng.
Dưới đó là tổ hợp 4 bước khiến cho bạn triển khai cơ hội ghép đoạn phim bên trên iPhone bởi vì Tiktok dễ dàng như trở bàn tay.
Bước 1: Truy cập nhập TikTok và nhấn nhập lốt + tại chính giữa bên dưới screen.
-
Nếu mong muốn livestream (quay đoạn phim trực tiếp) chúng ta có thể nhấn lựa chọn nút tròn xoe red color. Người sử dụng hoàn toàn có thể linh động con quay đoạn phim với những mốc thời hạn 15 giây hoặc 60 giây. Khi cần thiết thêm thắt cảm giác nhập đoạn phim, chúng ta nhấn nút ở góc cạnh trái ngược screen.
-
Về sửa đổi đoạn phim có trước nhập iPhone, chúng ta nhấn nhập Tải lên ở góc ở bên phải của screen.
-
Ứng dụng với tương hỗ dựng phim với hình hình ảnh, chúng ta chỉ việc bấm lựa chọn MV và skin tiếp tục xuất hiện nay những kiểu mẫu chỉnh sửa sẵn, tiếp sau đó lựa chọn những phong thái yêu thương quí nhằm hạn chế ghép.
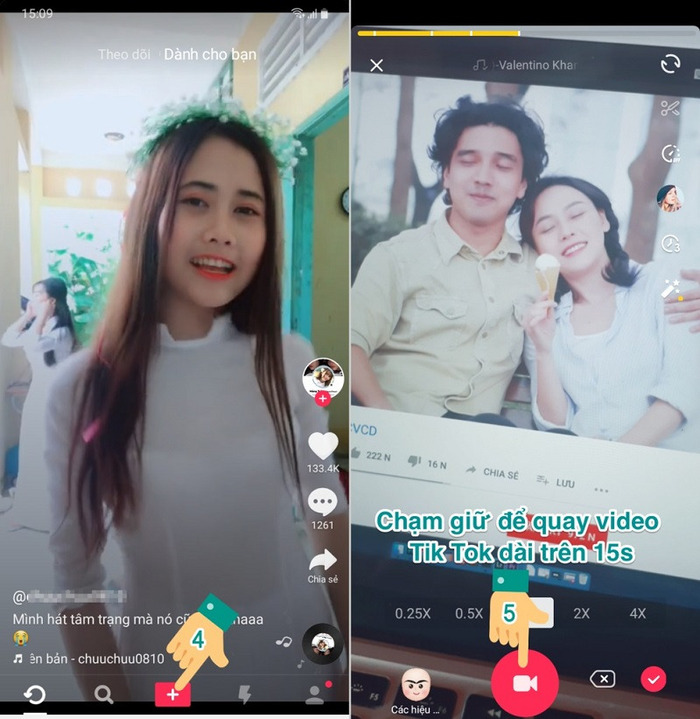
Mở phần mềm TikTok và nhấn nút lốt + nhằm tùy trở nên những tác dụng mình thích chọn
Bước 2: Tùy chỉnh vận tốc của đoạn đoạn phim đang được tạo nên.
-
Khi cần thiết chỉnh dung tích đoạn phim, chúng ta triển khai thao tác kéo lối red color xuất hiện nay bên trên screen qua chuyện ở bên phải hoặc phía bên trái.
-
Khi cần thiết tăng hoặc hạn chế vận tốc đoạn phim, chúng ta nhấn nhập hình tượng Tốc phỏng nhập phần mềm.
-
Khi cần thiết xoay đoạn phim theo phong cách ngang hoặc dọc, chúng ta nhấn vào hình tượng hình mũi thương hiệu.
Bước 3: Hoàn trở thành đoạn phim ghép trải qua TikTok.
-
Khi đang được dẫn đến trở thành phẩm sau nằm trong, chúng ta có thể linh động thêm nữa cảm giác, đoạn văn bạn dạng, tiếng động, nhãn dán tùy quí ở góc cạnh bên dưới screen.
-
Về cơ hội chỉnh âm thanh, cỗ thanh lọc color, tiếng nói tiếp tục ở góc ở bên phải screen.
Bước 4: Hoàn vớ và chuyển vận đoạn phim về máy, chúng ta nhấn nhập Riêng tư trực thuộc phần Ai hoàn toàn có thể coi đoạn phim này nhằm ko hiển thị công khai minh bạch bên trên TikTok. Sau bại, chúng ta nối tiếp nhấn lựa chọn Lưu nhập khí giới và kết đôn đốc bằng phương pháp nhấn vào Đăng.
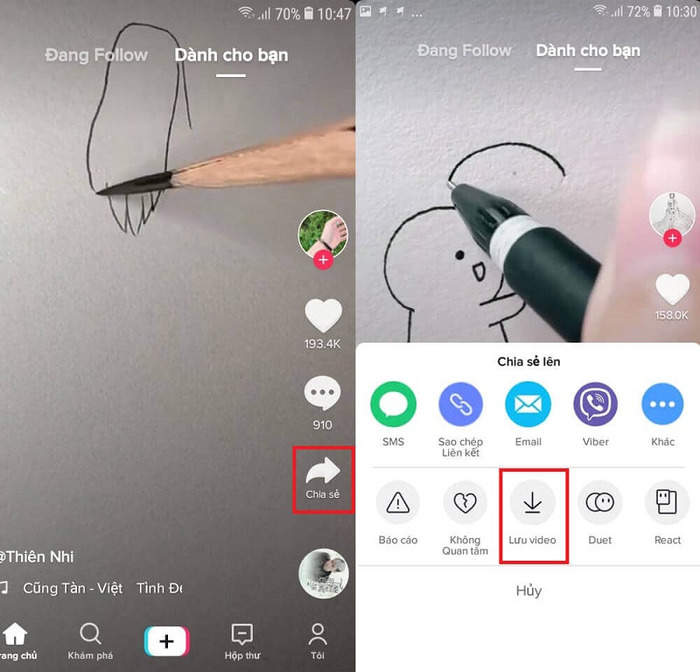
Tùy chỉnh chính sách riêng lẻ mang đến đoạn phim bên trên TikTok và bấm Lưu đoạn phim nhằm chuyển vận về máy
Có thể rằng, nền tảng đoạn phim này đang được và đang được đứng vị trí số 1 trào lưu, len lách nhập cuộc sống thường ngày của tất cả thanh niên láo nháo người trưởng thành và cứng cáp. Tiktok với những tác dụng độc quyền, nhiều nhãn dán độc đáo và khác biệt, cảm giác đỉnh cảo và tác dụng phát hiện khuôn mặt mày nhanh chóng. Hơn nữa, người tiêu dùng sẽ không còn gặp gỡ biểu hiện rung rinh lag Khi đang được nhập tiến bộ trình con quay đoạn phim chung đoạn phim unique rộng lớn.
Ứng dụng này còn được cho phép đồng nhất tiếng động, cảm giác nhập đoạn phim tạo ra, chuyển vận đoạn phim độ sắc nét cao và nhanh gọn lẹ. Trong khi, tủ sách tiếng động “đồ sộ” tiếp tục thỏa mãn nhu cầu từng nhu yếu dùng.
2.3. Capcut
|
Tên ứng dụng |
CapCut |
|
Logo |
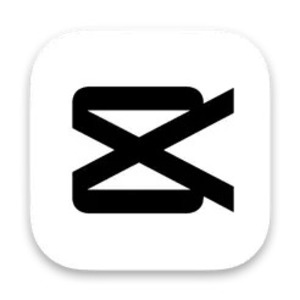 |
|
Lượt chuyển vận về |
Hơn 100 triệu |
|
Đánh giá bán người dùng |
3+ |
|
Link tải |
Link chuyển vận iOS |
CapCut là phần mềm hạn chế ghép đoạn phim rất rất phổ biến bên trên iPhone, tương hỗ người tiêu dùng dẫn đến và sửa đổi đoạn phim đem bạn dạng sắc cá thể. Để tổ chức công việc tuy nhiên HnamMobile tổ hợp, các bạn hãy chuyển vận phần mềm CapCut về máy trước trải qua kho ứng dụng bên trên App Store. Khi đang được đoạn việc setup, chúng ta truy vấn CapCut và nhấn vào Dự án mới nhất.
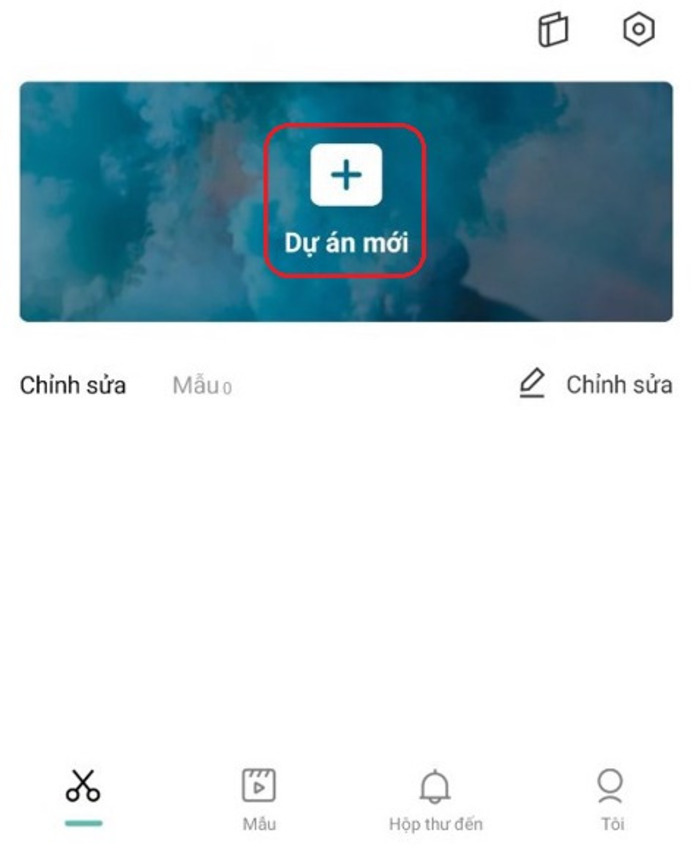
Tải phần mềm Capcut về máy, tiếp sau đó truy vấn và bấm tạo nên Dự án mới
Khi screen hiển thị đòi hỏi cung cấp quyền truy vấn, chúng ta bấm lựa chọn OK nhằm gật đầu đồng ý mang đến CapCut truy vấn tủ sách hình ảnh iPhone.
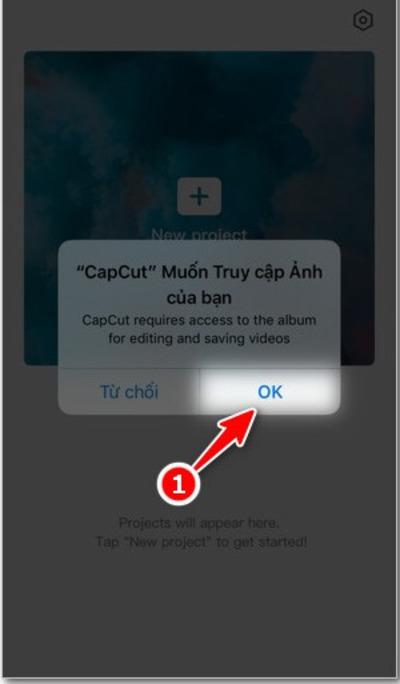
Tiến hành bấm OK khiến cho quy tắc phần mềm quyền truy vấn nhập thiết bị
Đến phía trên, chúng ta triển khai nối tiếp 5 bước bên dưới muốn tạo đi ra đoạn phim bởi vì phần mềm CapCut như sau:
Bước 1: Tại tủ sách hình ảnh, chúng ta nhấn lựa chọn những đoạn phim cần thiết ghép cùng nhau rồi nhấn vào Thêm.
Bước 2: Với nhu yếu thêm thắt đoạn phim loại nhì, chúng ta nhấn vào Định dạng nhằm phân loại tỷ trọng khuông hình. Cụ thể, chúng ta hãy lựa chọn tỷ trọng 4:3 rồi kéo đoạn phim thuở đầu bên trên thanh timeline nhằm thanh lịch một phía.
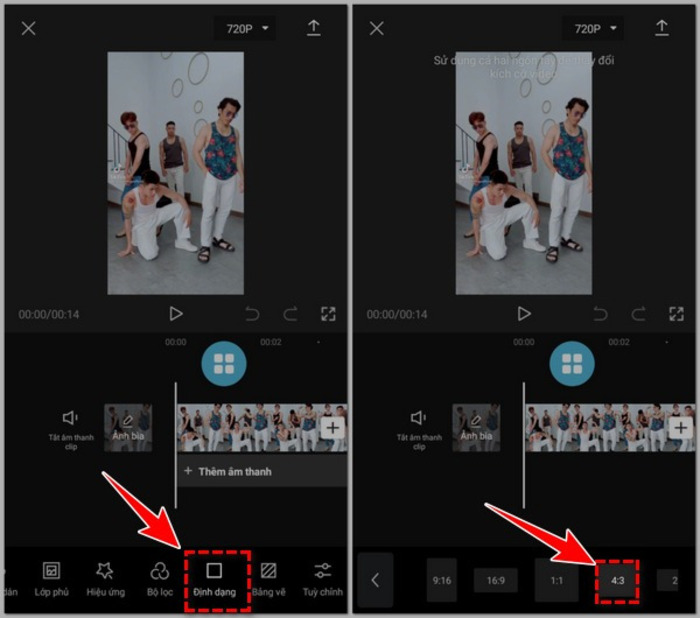
Hướng dẫn phân loại format tỷ trọng khuông hình nhập Capcut
Bước 3: Bấm lựa chọn nhập Lớp phủ rồi nối tiếp nhấn lựa chọn Thêm lớp phủ. Kế tiếp, chúng ta nhấn lựa chọn đoạn phim loại nhì cần thiết ghép với đoạn phim đầu, tiếp sau đó nhấn vào Thêm.
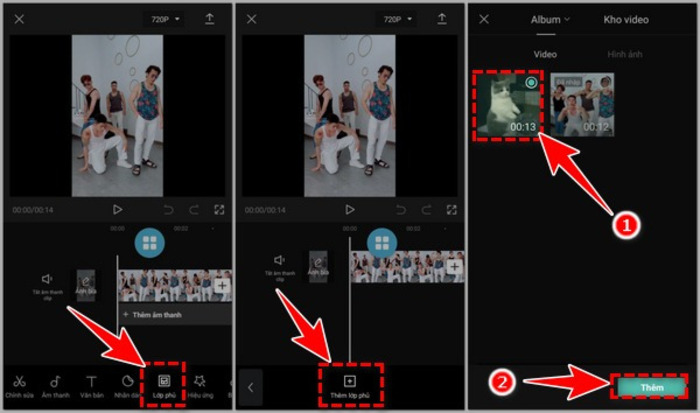
Cách thêm thắt cảm giác lớp phủ thích mắt nhập phần mềm Capcut
Bước 4: Khi ghép đoạn nhì đoạn phim thì tiếp tục hiện trên thanh timeline. Lúc này, chúng ta có thể tùy chỉnh độ dài rộng và khuông hình nhì đoạn phim cân nhau, hoặc sử dụng trở thành trượt nhằm kiểm soát và điều chỉnh phỏng nhiều năm thích hợp cho tất cả nhì.
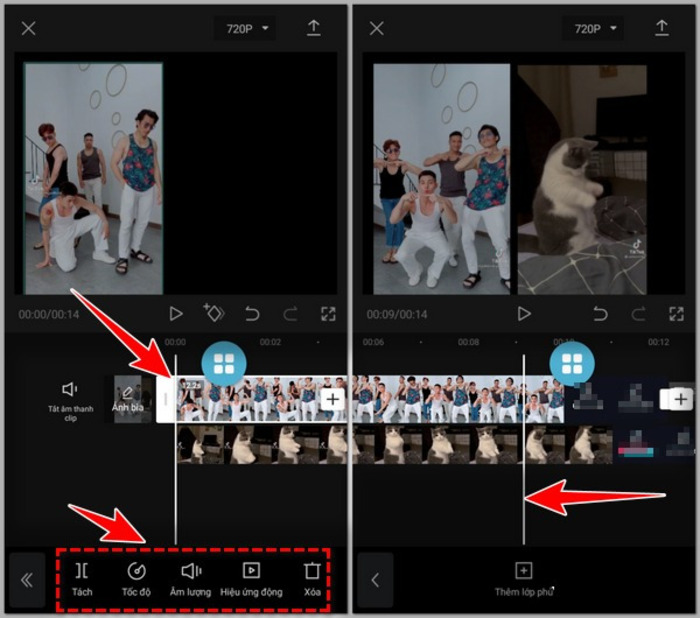
Ứng dụng Capcut tương hỗ những tác dụng chung người tiêu dùng sửa đổi phỏng nhiều năm đoạn phim tùy ý
Chưa không còn, người tiêu dùng hoàn toàn có thể chỉnh sửa nội dung của từng đoạn đoạn phim bởi vì nhiều chủng loại tác dụng hữu ích với bên trên thanh thực đơn. Tại mục tính năng Chỉnh sửa tiếp tục hiển thị: Tốc phỏng, Tách, Hiệu ứng động, Âm lượng,...
Bước 5: Khi hoàn thành xong chỉnh sửa đoạn phim, chúng ta bấm lựa chọn nút mũi thương hiệu phía bên trên ở bên phải nhằm khắc ghi đoạn phim nhập vào tủ sách, hoặc hoàn toàn có thể share lên ngẫu nhiên trang social nào là như mong muốn mong muốn.
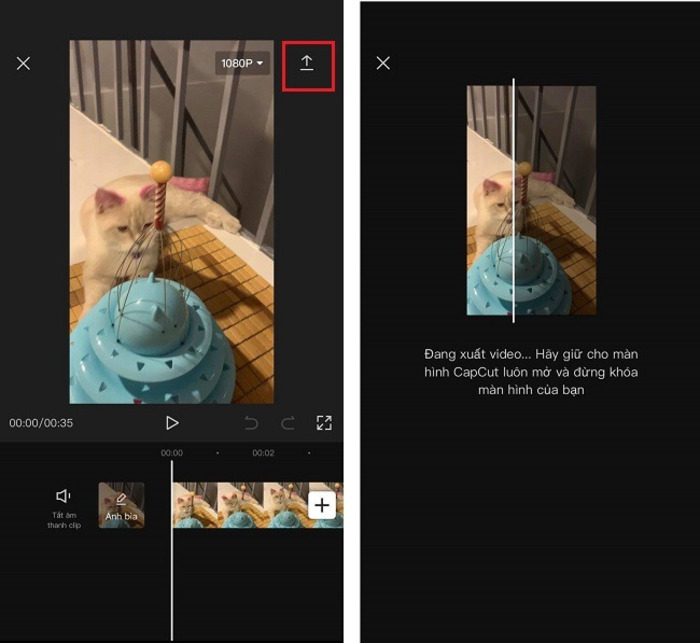
Cách lưu đoạn phim dễ dàng và đơn giản sau công việc sửa đổi nhập phần mềm Capcut
2.4. VivaVideo
|
Tên ứng dụng |
VivaVideo |
|
Logo |
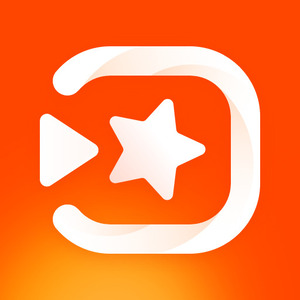 |
|
Lượt chuyển vận về |
Hơn 500 triệu |
|
Đánh giá bán người dùng |
5+ Xem thêm: Giải Trí Thư Giãn Với Bóng Đá Trực Tiếp Tại 90Phut TV |
|
Link tải |
Link chuyển vận iOS |
VivaVideo là phần mềm chiếm hữu không thiếu tính năng và khí cụ quan trọng nhất, chung việc chỉnh sửa đoạn phim dễ dàng và nhanh chóng rộng lớn khi nào không còn. Chẳng hạn, người tiêu dùng hoàn toàn có thể hạn chế ghép đoạn phim, chèn nhãn dán, lồng nhạc, thêm thắt cỗ thanh lọc và cảm giác, quy đổi tiếng nói, tùy chỉnh vận tốc phân phát đoạn phim,...
Để thao tác bên trên VivaVideo một cơ hội trơn tuột, các bạn hãy tuân theo 9 bước sau đây:
Bước 1: Quý Khách tổ chức chuyển vận về và setup phần mềm bên trên khí giới.
Bước 2: Truy cập nhập VivaVideo, tiếp sau đó nhấn vào Chỉnh sửa ở skin chủ yếu của phần mềm.
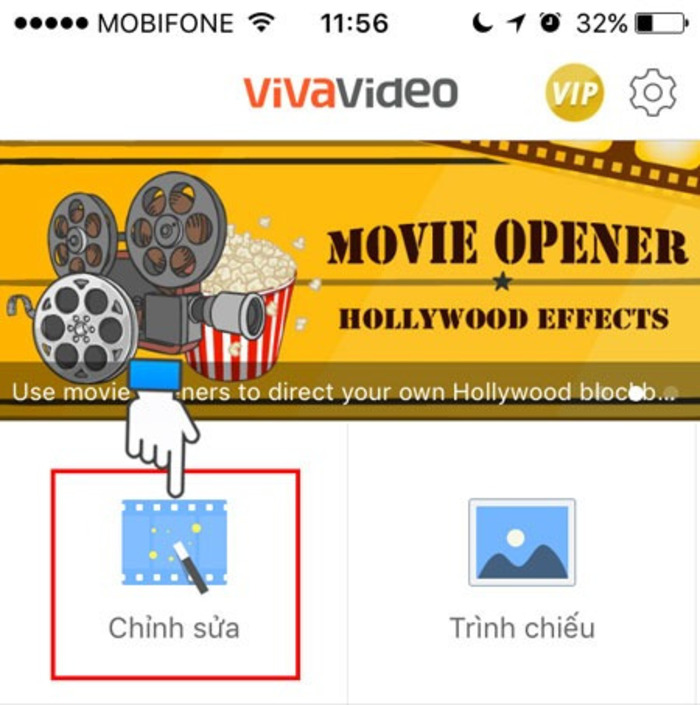
Mở phần mềm VivaVideo và bấm Chỉnh sửa nhằm triển khai chỉnh sửa video
Bước 3: Tại phía trên, các bạn sẽ thấy nhì thông tin hiện trên screen đòi hỏi cung cấp quyền mang đến VivaVideo, kể từ bại phần mềm tiếp tục truy vấn nhập tủ sách hình ảnh và Apple Music. Quý Khách nhấn vào OK mang đến nhì thông tin này nhé.
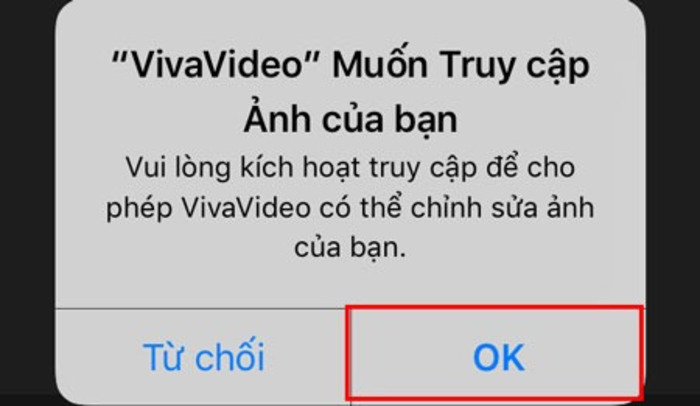
Bấm lựa chọn OK nhằm cung cấp quyền truy vấn mang đến ứng dụng
Bước 4: Một list gốm những đoạn phim với nhập khí giới tiếp tục hiển thị, chúng ta chỉ việc bấm chọn 1 đoạn phim đang được cần phải cắt ghép. Sau bại, chúng ta nối tiếp nhấn vào nút hình tượng Play color cam nhằm phân phát đoạn đoạn phim và theo dõi dõi việc hạn chế ghép đang được quả thật ý hoặc ko.
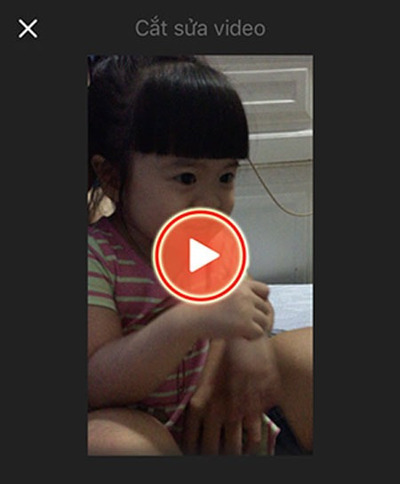
Chọn đoạn phim có trước nhập máy và bấm hình tượng Play color cam
Bước 5: Tiến hành hạn chế ghép đoạn phim, chúng ta triển khai dịch chuyển nhì điểm chính thức và điểm kết đôn đốc mang đến đoạn phim bên trên thanh timeline.
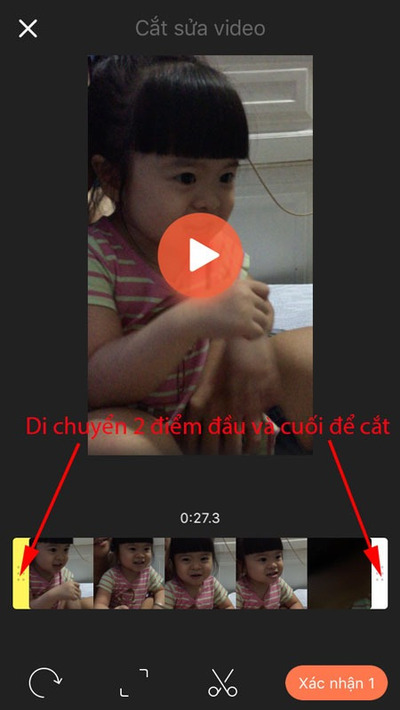
Tiến hành dịch chuyển nhì điểm đầu và cuối nhằm hạn chế đoạn phim theo dõi phỏng nhiều năm khao khát muốn
Bước 6: Đến phía trên, chúng ta bấm lựa chọn hình tượng cái kéo nhằm hạn chế ghép đoạn đoạn phim và nhấn vào Xác nhận.
Bước 7: Khi cần phải cắt ghép nhiều đoạn đoạn phim gộp trở thành một, tức là ghép thêm thắt những đoạn phim nhập đoạn phim đang được hạn chế ghép, sau khoản thời gian nhấn vào Xác nhận thì phần mềm tiếp tục gửi hướng tới skin Tất cả đoạn phim, chúng ta nối tiếp nhấn vào thêm thắt đoạn phim mới nhất ngẫu nhiên.
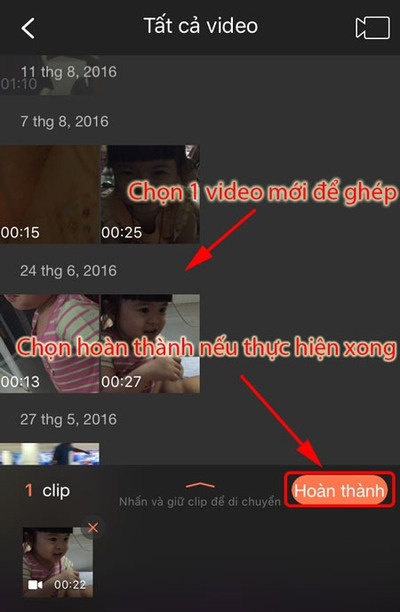
Cách gộp thêm thắt đoạn phim nhập đoạn phim đang được sửa đổi trước bại bên trên phần mềm VivaVideo
Bước 8: Sau bước bên trên, VivaVideo tiếp tục hiển thị xem xét lại đoạn đoạn phim đã và đang được trở nên tập luyện. Nếu bạn phải sửa đổi lại thì bấm lựa chọn nhập hình tượng mũi thương hiệu quay trở về rồi tổ chức theo lần lượt công việc như bên trên.
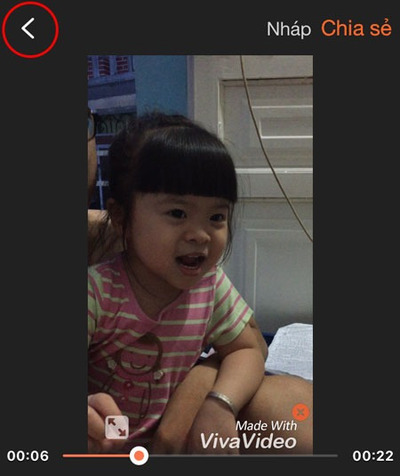
Cách con quay quay về skin sửa đổi bên trên ứng dụng
Bước 9: Quý Khách bấm lựa chọn Chia sẻ nhằm triển khai khắc ghi đoạn đoạn phim. Trong số đó, nếu còn muốn khắc ghi nhập tủ sách hình ảnh thì chúng ta nhấn vào Xuất thanh lịch tủ sách. Tiếp cho tới, chúng ta tùy lựa chọn độ sắc nét, đợi cho phần mềm xuất bạn dạng, Khi đang được đoạn thì screen tiếp tục hiển thị Xin chúc mừng.
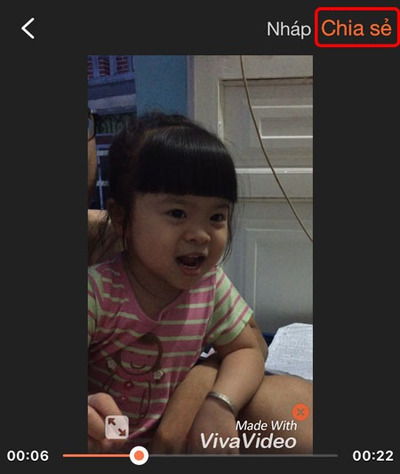
Cách Lưu đoạn phim và Chia sẻ bên trên phần mềm VivaVideo
Với những nguyên tố bên trên, VivaVideo là phần mềm dẫn đến và sửa đổi đoạn phim vô nằm trong tiện lợi, tương hỗ người tiêu dùng tạo ra đoạn phim của riêng rẽ bản thân giản dị và nhanh gọn lẹ.
2.5. InShot
|
Tên ứng dụng |
InShot |
|
Logo |
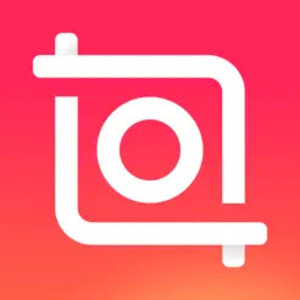 |
|
Lượt chuyển vận về |
Hơn 500 triệu |
|
Đánh giá bán người dùng |
5+ |
|
Link tải |
Link chuyển vận iOS |
Hiện ni, InShot là phần mềm hỗ trợ cho cơ hội hạn chế ghép đoạn phim bên trên iPhone tối giản hóa và được không ít người tiêu dùng yêu thích. điều đặc biệt, ứng dụng tương hỗ từng mái ấm tạo ra nội dung phát triển đoạn phim bên trên Youtube hoặc TikTok hiệu suất cao.
Cách triển khai ghép đoạn phim bên trên Inshot:
Bước 1: Quý Khách truy vấn App Store và tải về mobile phần mềm InShot.
Bước 2: Mở ứng dụng InShot, chúng ta lựa chọn nhập Tạo mới nhất, nhằm chính thức hạn chế ghép hãy lựa chọn nhập Video rồi nối tiếp nhấn lựa chọn Mới.
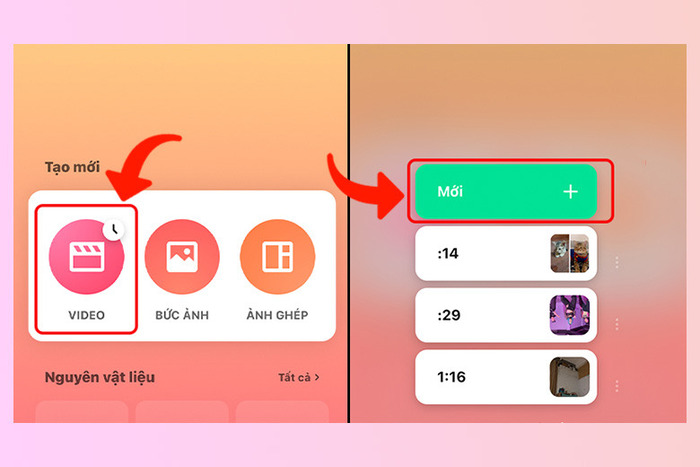
Mở phần mềm InShot và bấm Tạo mới nhất video
Bước 3: Quý Khách nhấn vào những đoạn phim cần thiết chèn tiếng động, nhấn nối tiếp lốt Tick đen ngòm ở góc cạnh ở bên phải screen.
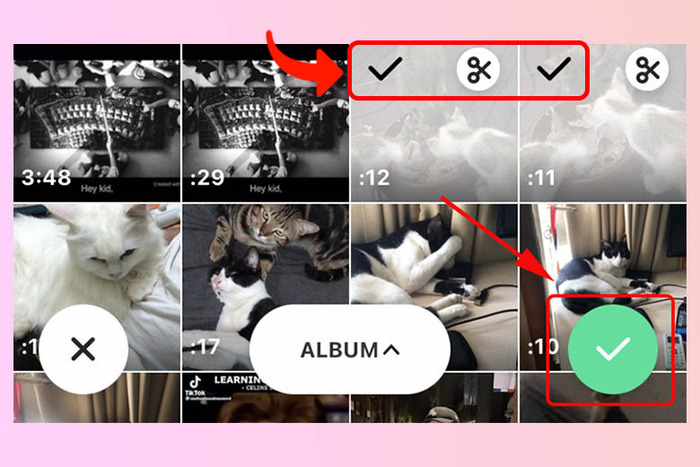
Chọn một hoặc nhiều đoạn phim cần phải cắt ghép
Bước 4: Đến phía trên, chúng ta nhấn lựa chọn nhập phần Âm nhạc và tiếp sau đó nhấn nhập Bài nhạc.
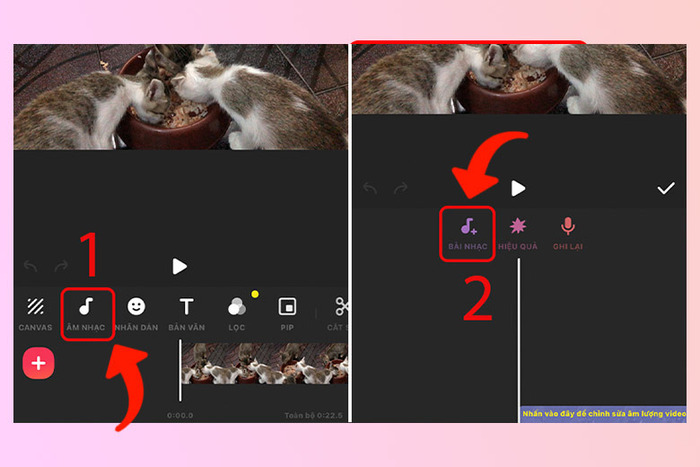
Bấm nhập phần Âm nhạc và lựa chọn bài bác hát cần thiết chèn nhập đoạn phim
Bước 5: Quý Khách chọn 1 đoạn nhạc cần thiết ghép nhập đoạn phim, tiếp sau đó nhấn nhập hình tượng Tải xuống nằm bên cạnh nên của bài bác nhạc rối bấm lựa chọn Sử dụng.
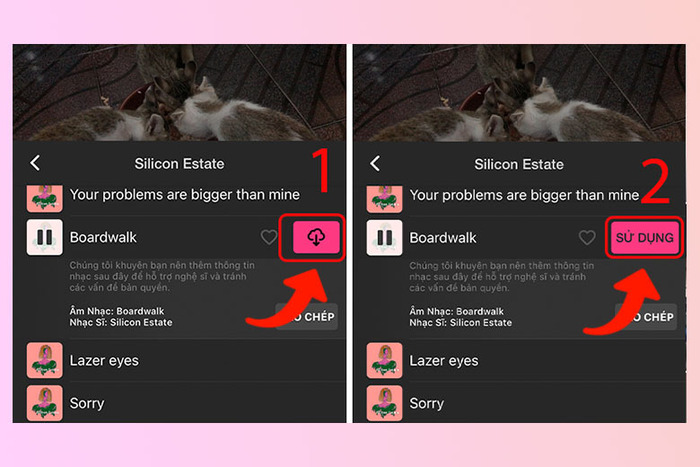
Chọn bài bác hát cần thiết ghép, bấm hình tượng chuyển vận xuống và lựa chọn Sử dụng
Bước 6: Thực hiện nay kiểm soát và điều chỉnh bài bác nhạc một vừa hai phải thêm nữa trải qua những khí cụ sẵn với nhập phần mềm.
Khi mình thích tùy chỉnh độ sắc nét mang đến đoạn phim, hãy bấm lựa chọn Thiết lập rồi tăng thuyên giảm nhu yếu bạn dạng thân thích. Lưu ý, Khi lựa chọn độ sắc nét cao thì thời hạn xuất bạn dạng đoạn phim tiếp tục lâu và tệp sẽ sở hữu dung tích to hơn.
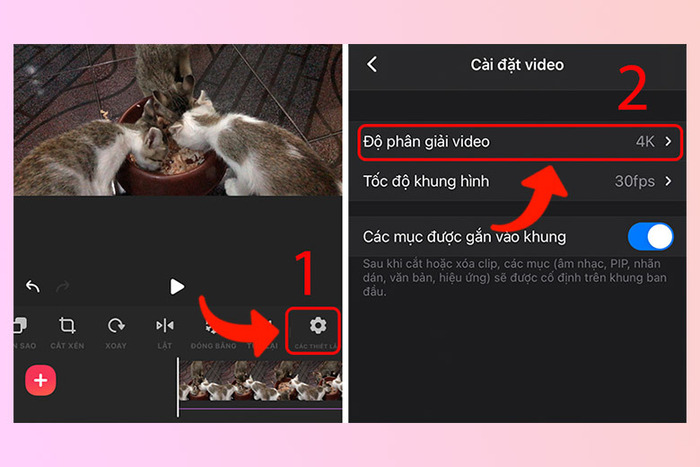
Cách kiểm soát và điều chỉnh bài bác nhạc và thiết lập độ sắc nét mang đến video
Bước 7: Sau Khi đoạn, chúng ta bấm lựa chọn hình tượng Lưu ở góc cạnh ở bên phải ở phía bên trên của screen, nhấn vào Lưu lại là đang được triển khai đoạn việc ghép đoạn phim bên trên Inshot.
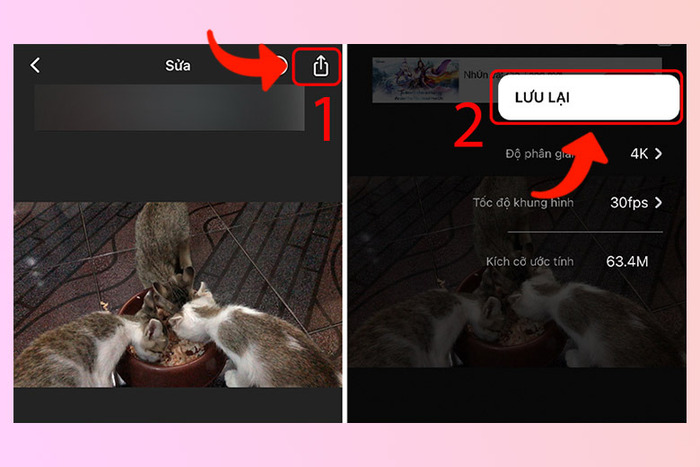
Khi hoàn thành xong những quy trình, nối tiếp bấm Lưu lại nhằm xuất video
Những tích thích hợp tiện lợi bên trên InShot này đó là những khí cụ có trách nhiệm, đoạn phim kiểu mẫu unique, cỗ thanh lọc và cảm giác rất đẹp. Chưa không còn, người tiêu dùng còn dễ dàng và đơn giản thêm thắt nhãn dán và tiếng động nhập đoạn phim, sửa đổi tỷ trọng khuông hình linh động và tương hỗ xuất bạn dạng đoạn phim unique với độ sắc nét cao.
2.6. VideoShow trình chỉnh sửa video
|
Tên ứng dụng |
VideoShow Video Editor & Maker |
|
Logo |
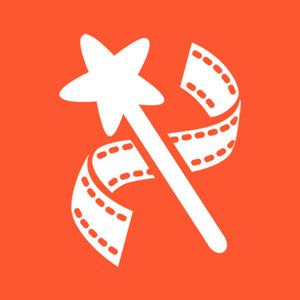 |
|
Lượt chuyển vận về |
Hơn 100 triệu |
|
Đánh giá bán người dùng |
4.5+ |
|
Link tải |
Link chuyển vận iOS |
Trong list những cơ hội ghép đoạn phim bên trên iPhone, phần mềm VideoShow cũng chính là lựa chọn hoàn hảo và “đáng đồng xu tiền chén bát gạo”. Theo bại, ứng dụng với kho nhạc khổng lồ, tương hỗ lựa chọn tiếng động nhiều chủng loại. Thậm chí, người tiêu dùng nằm trong được dùng những tệp bài bác hát sẵn với nhằm chèn nhập đoạn đoạn phim.
Khi vận dụng VideoShow trình chỉnh sửa đoạn phim, các bạn sẽ triển khai với 5 bước sau là đang được hoàn toàn có thể tạo thành kiệt tác ghi sâu lốt ấn cá nhân:
Bước 1: Thứ nhất, chúng ta tải về mobile phần mềm VideoShow bên trên kho báu App Store.
Bước 2: Truy cập nhập phần mềm, ở skin chủ yếu thì chúng ta nhấn lựa chọn Sửa đoạn phim, nối tiếp nhấn vào những đoạn phim cần phải cắt ghép và lựa chọn Thêm.
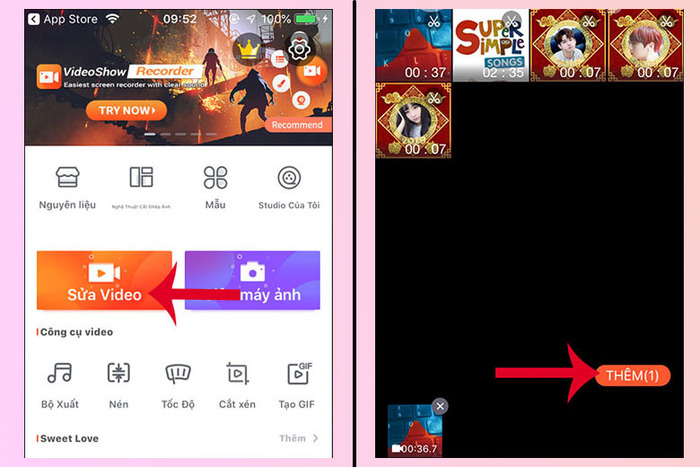
Mở phần mềm và bấm Sửa Video nhằm tổ chức những thao tác
Bước 3: Tại mục Âm nhạc Âm thanh, chúng ta tùy quí lựa chọn thêm nhập bạn dạng nhạc, ví dụ như một hoặc nhiều đoạn nhạc, cảm giác tiếng động, lồng giờ,...
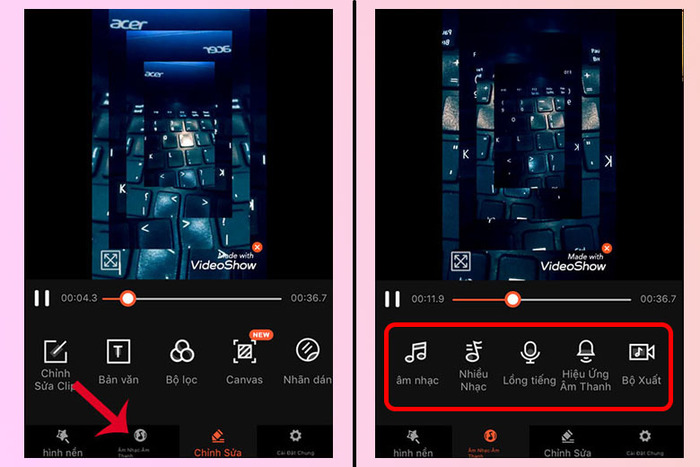
VideoShow hỗ trợ nhiều tùy lựa chọn tiếng động và music theo dõi vô nằm trong nhiều dạng
Bước 4: Tại quy trình này, chúng ta có thể lựa chọn đoạn nhạc có trước nhập khí giới nhằm thêm nữa đoạn phim. Sau bại, nhấn lựa chọn nhập lốt + ở tại chính giữa screen, nối tiếp bấm Tải xuống ngay lập tức ở bên phải của đoạn nhạc.
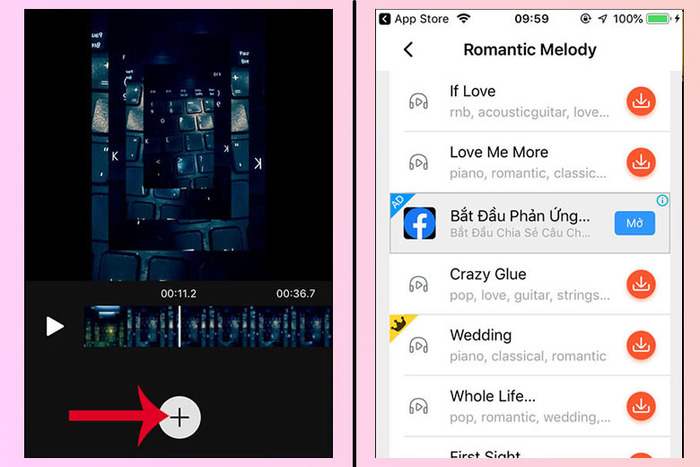
Người sử dụng cũng hoàn toàn có thể lựa chọn đoạn nhạc ngẫu nhiên nhập điện thoại thông minh nhằm ghép nhập video
Bước 5: Sau nằm trong, chúng ta tùy chỉnh thanh ngang ở bên dưới đoạn nhạc nhằm lựa chọn khoảng chừng cần thiết thêm nữa đoạn phim rồi bấm lựa chọn Thêm. Khi đang được đoạn, chúng ta nhấn lựa chọn Xuất đi ra nhằm triển khai khắc ghi đoạn phim về iPhone. Lưu ý, với phiên bạn dạng VideoShow không tính phí, người tiêu dùng chỉ được tương hỗ độ sắc nét của đoạn phim Khi xuất bạn dạng là 720p.
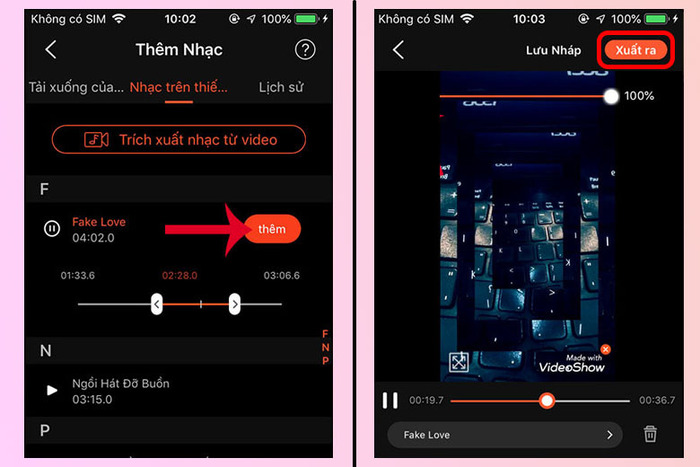
Cách tùy trở nên đoạn nhạc và triển khai Xuất đi ra đoạn phim Khi đang được trả thành
2.7. Magisto Video Editor
|
Tên ứng dụng |
Magisto Video Editor & Maker |
|
Logo |
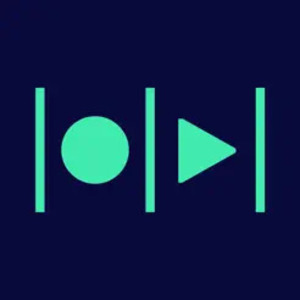 |
|
Lượt chuyển vận về |
Hơn 50 triệu |
|
Đánh giá bán người dùng |
4.5+ |
|
Link tải |
Link chuyển vận iOS |
Magisto là nền tảng chiếm hữu nhiều chủng loại cảm giác chung đoạn phim tạo ra trở thành thú vị và thẩm mỹ rộng lớn khi nào. Đồng thời, chúng ta cũng hoàn toàn có thể tùy chỉnh loại nhạc nền thêm nữa đoạn phim dễ dàng và đơn giản. Trong khi, phần mềm còn tương hỗ người tiêu dùng tăng hạn chế vận tốc đoạn phim, chèn văn bạn dạng, kiểm soát và điều chỉnh âm thanh có trách nhiệm.
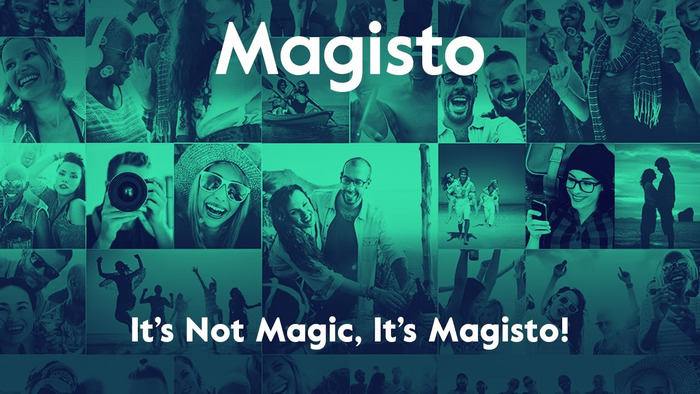
Magisto là phần mềm hạn chế ghép và biến đổi đoạn phim rực rỡ với những cảm giác, cỗ thanh lọc, tiếng động đỉnh cao
Cụ thể, với 8 bước nhằm chúng ta có thể triển khai cơ hội ghép đoạn phim bên trên iPhone trải qua Magisto:
Bước 1: Tải về và ngỏ phần mềm bên trên iPhone. Tại skin chủ yếu, Magisto sẽ sở hữu tùy lựa chọn singin qua chuyện Facebook hoặc hoàn toàn có thể nhấn vào More Options được mở thêm cơ hội singin không giống.
Bước 2: Sau Khi đoạn, phần mềm tiếp tục hiện thông báo đòi hỏi quyền truy vấn nhập tủ sách hình ảnh, chúng ta nhấn vào OK.
Bước 3: Tiếp tục, chúng ta bấm lựa chọn Make a movie muốn tạo đoạn phim theo dõi ý mong muốn bạn dạng thân thích, hoàn toàn có thể lựa chọn hình hình ảnh hoặc đoạn phim có trước nhập máy rồi nhấn nhập Next.
Bước 4: Đến phía trên, phần mềm với nhiều chủng loại chủ thể nhằm lựa lựa chọn nhập đoạn phim, chúng ta ưu tiên lựa chọn chủ thể không tính phí.
Sau đoạn này, chúng ta tinh lọc tiếng động nhằm thêm nữa đoạn phim, ở bên cạnh đoạn nhạc có trước nhập khí giới, người tiêu dùng cũng hoàn toàn có thể lựa chọn hình tượng thân phụ chấm và nhấn Use your Music nhằm sử dụng những nhạc nền iPhone.
Bước 5: Khi đang được đoạn quy trình lựa chọn tiếng động, skin tiếp tục gửi hướng tới phần sửa đổi. Trước tiên là chèn title đoạn phim và nhấn vào Xong nhằm khắc ghi. Tiếp tục, chúng ta bấm lựa chọn mục Set movie length nhằm tùy chỉnh phỏng nhiều năm của đoạn phim và lựa chọn Done Khi đang được sửa đổi đoạn.
Bước 6: Nếu mong muốn chỉnh phần cảm giác thì chúng ta lựa chọn nhập Theme, với chỉnh sửa tiếng động nền thì lựa chọn nhập Soundtrack. Sau nằm trong, chúng ta lựa chọn nhập Make my Movie.
Bước 7: Đến phía trên, Khi đoạn phim hiện trên skin chủ yếu thì chúng ta bấm lựa chọn hình tượng Play nhằm phân phát đoạn phim đang được sửa đổi. Trong quy trình này, chúng ta nhớ là nhấn nối tiếp nhập Keep it.
Bên cạnh bại, người tiêu dùng sẽ tiến hành phần mềm tương hỗ những lựa lựa chọn lưu đoạn phim nhập tủ sách một vừa hai phải tạo nên bên trên Magisto. Sau bại, chúng ta bấm lựa chọn nhập Done nhằm khắc ghi. Lúc này, skin tiếp tục hiển Thị Trường share đoạn phim hoặc tải về mobile.
Ngoài đi ra, một mẹo không giống tuy nhiên HnamMobile méc chúng ta, này đó là hoàn toàn có thể bấm Copy đường đi rồi Dán nhập những phần mềm chuyển vận tệp với bên trên iPhone. Người sử dụng chỉ việc dán lối đưa vào trang chủ Magisto là đang được chuyển vận đoạn phim ngay lập tức bên trên phần mềm. Lưu ý rằng, chúng ta đề xuất khắc ghi đoạn phim nhập tủ sách bên trên Magisto, tiếp sau đó mới nhất tổ chức những thao tác chuyển vận về hoặc share đoạn phim.
3. Nên dùng cơ hội nào là nhằm ghép đoạn phim bên trên iPhone?
Qua những phần bên trên phía trên, chúng ta đang được hiểu biết thêm cơ hội ghép đoạn phim bên trên iPhone một cơ hội dễ dàng và đơn giản, trải qua mẫu mã ko sử dụng ứng dụng và top 7 phần mềm thông dụng lúc bấy giờ. Dù vậy, nên vận dụng phương thức nào là là trọn vẹn thích hợp mang đến bạn?
Dĩ nhiên, cách thức ko dùng ứng dụng là thủ pháp tiện tiếng và “dễ như ăn kẹo”. Quý Khách chỉ việc triển khai vài ba thao tác giản dị tuy nhiên HnamMobile chỉ dẫn tại đoạn đầu nội dung bài viết là hoàn thành xong việc hạn chế đoạn phim.
Thế tuy nhiên, đó là cơ hội chỉ tạm dừng ở tác dụng hạn chế đoạn phim, ko tương hỗ ghép nhiều đoạn phim, hình hình ảnh hoặc cảm giác. Do bại, mẫu mã này tiếp tục phù phù hợp với những người dân cần phải cắt đoạn phim nhanh chóng, ko cần thiết chuyển vận phần mềm hoặc triển khai trải qua không ít bước phức tạp.
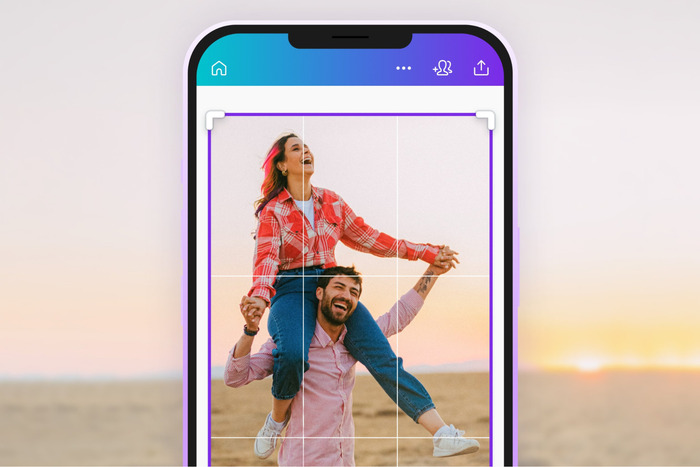
Cắt ghép đoạn phim bên trên iPhone thuận tiện với cơ hội ko dùng ứng dụng hoặc sử dụng phần mềm nhiều công suất thông dụng nhất hiện nay nay
Bên cạnh bại, cơ hội ghép đoạn phim bên trên iPhone bởi vì phần mềm có trách nhiệm tiếp tục cho những người sử dụng nhiều sự lựa lựa chọn tác dụng rộng lớn. điều đặc biệt, chúng ta có thể hạn chế ghép từ 1 hoặc nhiều đoạn phim tùy ý. Chưa kể, những ứng dụng còn hỗ trợ những cảm giác, tiếng động, cỗ thanh lọc,... nhằm người tiêu dùng thỏa mức độ tạo ra.
Với những phần mềm tuy nhiên HnamMobile liệt kê, từng “gương mặt” tiếp tục thích hợp cho từng đối tượng người sử dụng dùng. Chẳng hạn như, CapCut tiếp tục phù phù hợp với thanh niên bởi vì chiếm hữu nhiều chủng loại tính năng tân tiến thích hợp Xu thế lúc bấy giờ. Hoặc phần mềm iMovie tiếp tục quí phù hợp với người tạo ra nội dung có trách nhiệm, Khi với không thiếu những khí cụ “phù phép” đoạn phim và rộng lớn không còn là tương quí cao với iPhone.
Xem thêm: bài hát đồ dùng bé yêu
Để khêu ý cho chính mình lựa lựa chọn thích hợp, iMovie hoặc TikTok là nhì phần mềm dễ dàng dùng và nhiều công suất. Còn với CapCut, VivaVideo và InShot thì tiếp tục tương hỗ triển khai nhanh gọn lẹ và tối giản thao tác. Về mặt mày đòi hỏi chuyên môn và cảnh báo kỹ nhất lúc dùng, VideoShow trình chỉnh sửa đoạn phim và Magisto Video Editor & Maker tiếp tục cần thiết thời hạn dò xét hiểu nhằm sử dụng hiệu suất cao rộng lớn.
Như vậy, HnamMobile đang được tổ hợp những cách ghép đoạn phim bên trên iPhone không thiếu nhất nhập nội dung bài viết bên trên phía trên. điều đặc biệt, những méc nước nhập phần nhận xét nên lựa chọn mẫu mã nào là tiếp tục khiến cho bạn lựa lựa chọn phần mềm “hợp cạ” với bạn dạng thân thích. Hy vọng các bạn sẽ triển khai thành công xuất sắc và sáng sủa tạo nên đoạn phim vừa ý nhất mang đến mình!
HnamMobile


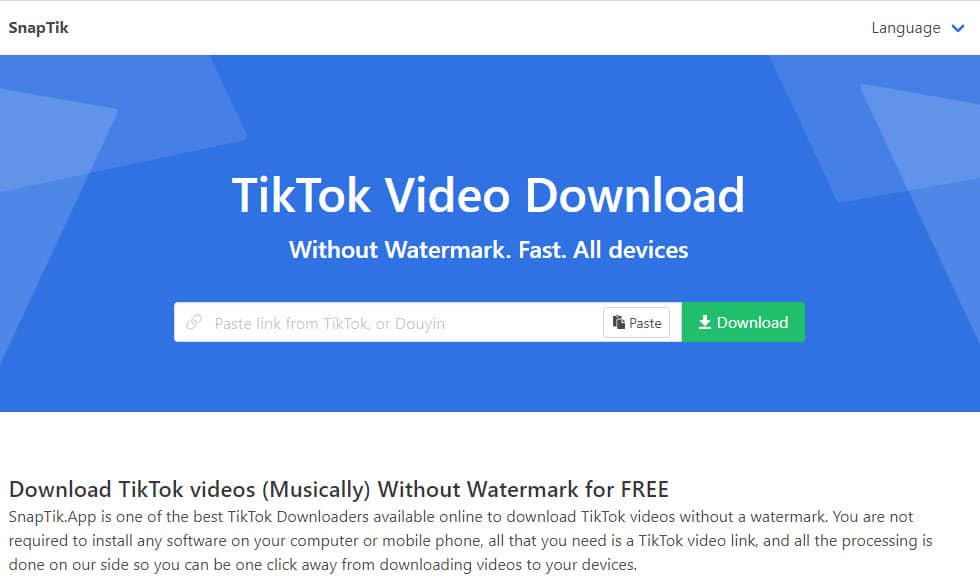



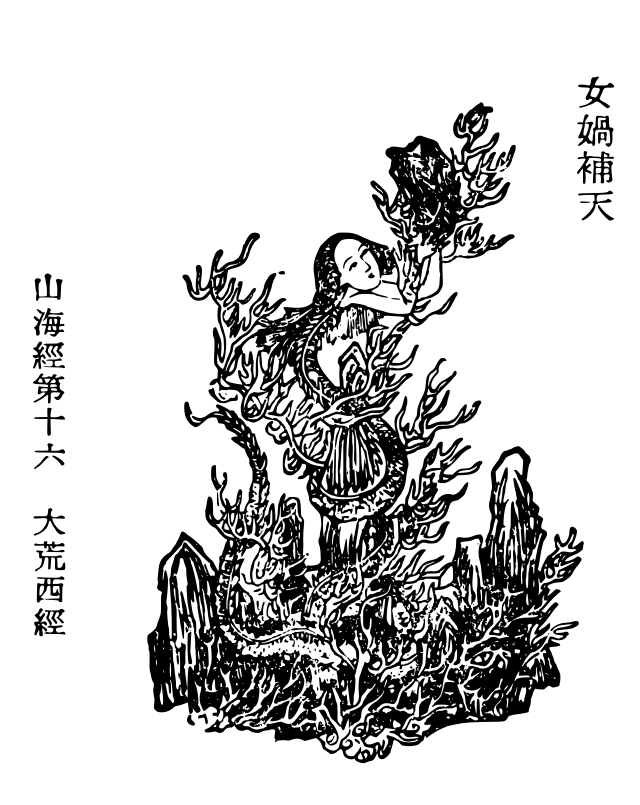




Bình luận