Đăng vì như thế HACOM 07-04-2021, 2:47 pm
1. Tại sao cần share máy in?
Máy in là một trong vũ khí luôn luôn phải có bên trên từng văn chống hoặc từng mái ấm gia đình vì như thế tính tiện lợi trong những công việc in văn phiên bản, sách vở và giấy tờ. Tuy nhiên nhằm tiết kiệm ngân sách và chi phí ngân sách thì thông thường quý khách tiếp tục dùng cộng đồng máy in và tiếp tục share máy in nhằm rất có thể xuất phiên bản nhiều tư liệu và sách vở và giấy tờ tối ưu nhất.
Bạn đang xem: share máy in

2. Hướng dẫn cơ hội liên kết máy in với PC dễ dàng dàng
Trước khi dùng hoặc share máy in, bạn phải thiết đặt máy in và liên kết máy in với PC của tôi.
Đầu tiên, bạn phải cắm thừng USB liên kết thân thiết máy in và PC liên kết số 1 (tạm gọi là máy chủ) trước, tiếp sau đó đánh giá mối cung cấp năng lượng điện đang được cắm ko và tổ chức khởi động 2 vũ khí này lên. quý khách tổ chức đánh giá coi PC và đã được thiết đặt driver vận hành nhằm chạy máy in hoặc chưa?

Nếu chưa xuất hiện, các bạn đánh giá thông số kỹ thuật của cái máy in hoặc phụ khiếu nại (thường là đĩa CD Driver) đi kèm theo nhập vỏ hộp nhé. quý khách rất có thể coi cụ thể về Hướng Dẫn Cài Đặt Máy In Canon 2900 Tại Đây nhé.

Và sau khoản thời gian đang được thiết đặt thành công xuất sắc cái máy in, các bạn tổ chức in test nhằm đánh giá. Nếu máy in sinh hoạt tức thị các bạn đang được thành công xuất sắc trong những công việc thiết đặt và liên kết máy in rồi đó.
3. Hướng dẫn share máy in nhập mạng LAN
Để rất có thể share (share) máy in nhập mạng LAN, bạn phải thực hiện như sau:
- Đối với PC dùng Windows, các bạn click loài chuột lựa chọn Control Panel, lựa lựa chọn Printer and Faxes, sau cơ click loài chuột cần nhập máy in sau khoản thời gian đang được thiết đặt và liên kết để thay thế thay tên máy in. Tiếp theo đòi các bạn lựa chọn Sharing Máy In nhập mạng LAN (nội bộ)

- Tiếp tục các bạn mò mẫm Control Panel mục Windown Firewall lựa chọn Exception, click lựa chọn mục File and Printer Sharing nhập Programs and Services khiến cho phép tắc lựa lựa chọn truy vấn mang đến máy in.

- Sau khi hoàn thiện, bạn cũng có thể test một vũ khí PC không giống và tổ chức liên kết máy in bằng phương pháp lựa chọn Control Panel, bấm mục Printer and Faxes, chọn loài chuột cần nhập hành lang cửa số hình thành, bấm Add printer, rồi Next và lựa chọn A network Printer or a printer attached to tát another computer, tiếp sau đó Next rồi chọn chính thương hiệu máy in đang được thay đổi phía trên và sau cùng lựa chọn Yes nhằm lựa chọn máy in này là đem toan nhằm in.

Xem thêm: giá vàng doji
Lưu ý là bạn phải nhảy sever nhằm rất có thể cho những máy không giống liên kết dùng share máy in nhập mạng LAN được nhé
Ngoài rời khỏi, bạn cũng có thể coi thêm thắt về cơ hội xóa, bỏ mệnh lệnh in bên trên PC windows, mac tức thì tức khắc bên trên đây
4. Hướng dẫn share máy in nhập mạng LAN bên trên Windows 10
a) Hướng dẫn thiết đặt máy in nhập Windows 10
Tương tự động như bên trên, các bạn cũng cần phải sever, máy in cần nhập chính sách nhảy, và sever tương đương máy liên kết cho tới đang được dùng hệ quản lý và điều hành Windows 10
- Đầu tiên, bên trên sever, bạn phải phát động và truy vấn nhập Control Panel, bằng phương pháp bấm Windows và R, nhập "control" và Enter.
- Bạn tìm về Devices and Printers nhằm coi những vũ khí máy in đang được và đang được liên kết.

- Tiếp tục các bạn lựa chọn Set as mặc định printer nhằm sở hữu máy in đang được liên kết thực hiện đem toan, kế tiếp lựa chọn nhập mục Printer properties nhằm phanh share máy in.

- Bạn chọn General rồi bấm tiếp nhập Sharing,chọn Share this printer nhằm chính thức share máy in
- Bạn nhập Control Panel tiếp sau đó lựa chọn Network and Sharing Center

- Chọn mục Change advanced sharing settings rồi thiết lập Turn ON cho những mục Network discovery và File and printer sharing. Mục HomeGroups connections các bạn lựa chọn Allow Windows to tát manage…

- Trong mục Password protecting sharing, các bạn lựa chọn Turn off password protected sharing rồi bấm Save nhằm lưu.
b) Hướng dẫn share máy in nhập mạng LAN bên trên Windows 10
- Đầu tiên, ở máy tín không giống nhập nằm trong mạng LAN, các bạn chọn Control Panel và mò mẫm Devices and Printers.

- Lựa lựa chọn mục Add a printer nhằm PC dò thám mò mẫm những vũ khí đang được liên kết máy tính

Xem thêm: bài thu hoạch nghị quyết tw 6 khóa 12
- Bạn lựa chọn The printer that I want isn’t listed nhằm mò mẫm tìm tòi máy in ở sever.
- Bạn bấm vào nhập mục Select a shared printer by name và mục Browse nhằm mò mẫm PC nhập mạng LAN.

- Chọn nhập PC sở hữu share máy in và lựa chọn quét dọn, thiết đặt Driver (nếu ko có) nhằm thiết đặt. Bấm Finish sau khoản thời gian hoàn thiện. quý khách có thể test in test nhằm đánh giá máy in đang được sinh hoạt và liên kết ko nhé.
Bên cạnh cơ, các bạn cũng rất có thể triển khai 2 BƯỚC ĐỂ KẾT NỐI MÁY IN QUA MẠNG WIFI bên trên đây: https://www.nurses.edu.vn/ket-noi-may-in-qua-mang-wifi vô cùng giản dị và đơn giản và dễ dàng triển khai.
Trên phía trên, Hanoicomputer đang được chỉ dẫn chúng ta cơ hội share máy in nhập mạng LAN một cơ hội giản dị và đơn giản, dễ nắm bắt. Nếu bạn thích lựa lựa chọn một cái máy in cho chính bản thân hoặc Công ty, rất có thể coi thêm thắt về Máy In bên trên Hanoicomputer bên trên phía trên.Chúc chúng ta trở thành công!




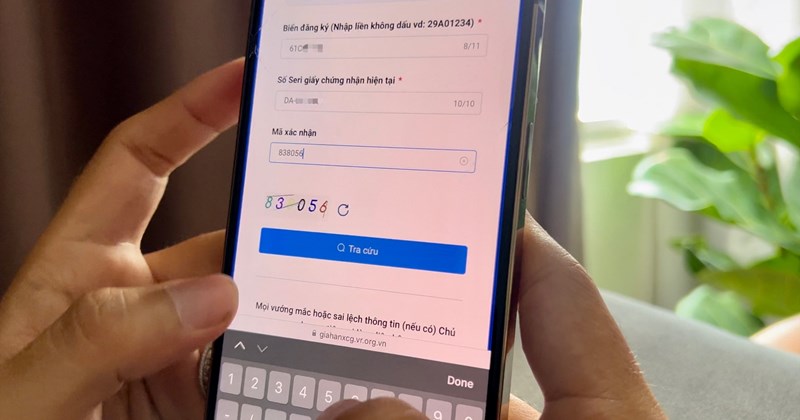





Bình luận